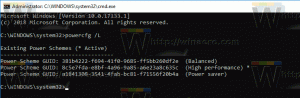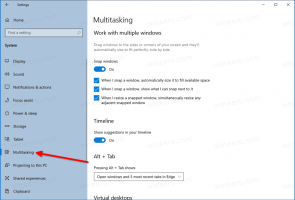Rozwiń okienko nawigacji do otwartego folderu w systemie Windows 10
Okienko nawigacji to specjalny obszar po lewej stronie Eksploratora plików, który pokazuje foldery i miejsca systemowe, takie jak Ten komputer, Sieć, Biblioteki i tak dalej. Możesz sprawić, by automatycznie rozwinął się do otwartego folderu, aby wyświetlał pełne drzewo katalogów.
Reklama
Użytkownik nie może dostosowywać okienka nawigacji, ponieważ interfejs użytkownika nie ma wymaganych opcji, ale jest to możliwe za pomocą hacka. Zobacz ten artykuł:
Dodaj niestandardowe foldery lub aplety Panelu sterowania do okienka nawigacji w Eksploratorze plików
Domyślnie okienko nawigacji nie rozwija się automatycznie do aktualnie otwartego folderu podczas przeglądania folderów w prawym okienku. Oto kilka sposobów na zmianę tego zachowania.
Aby panel nawigacyjny rozwinął się do otwartego folderu w systemie Windows 10, wykonaj następujące czynności.
- Otwórz ten komputer w Eksploratorze plików.
- Włącz panel nawigacji Jeśli wymagane.
- Kliknij prawym przyciskiem myszy puste miejsce po lewej stronie, aby otworzyć menu kontekstowe.
- Włącz opcję Rozwiń do bieżącego folderu. Umożliwi to pełne drzewo folderów po lewej stronie. Zobacz poniższy zrzut ekranu.

Skończyłeś.
Istnieją dwie alternatywne metody włączania wyżej wymienionych opcji. Zamiast menu kontekstowego możesz użyć interfejsu użytkownika Wstążki.
Rozwiń okienko nawigacji do otwartego folderu za pomocą wstążki
- Otwórz Eksplorator plików.
- Przejdź do Pogląd zakładka wstążki. W menu przycisku „Okienko nawigacji” znajdziesz polecenia „Pokaż wszystkie foldery” i „Rozwiń, aby otworzyć folder”, jak pokazano poniżej.

Skończyłeś.
Alternatywnie te same opcje można włączyć w oknie dialogowym opcji Eksploratora plików.
Korzystanie z opcji Eksploratora plików
- Otwórz Eksplorator plików.
- Przejdź do Pogląd zakładka wstążki.
- Kliknij na Opcje znajduje się na karcie Widok na Wstążce.

- Na karcie Widok okna znajdziesz odpowiednie pola wyboru. Zobacz poniższy zrzut ekranu.

Uwaga: jeśli wyłączył wstążkę, naciśnij klawisze Alt+T na klawiaturze, aby otworzyć menu Narzędzia, a następnie otwórz Opcje Eksploratora plików.
Spraw, aby panel nawigacji wyświetlał wszystkie foldery z poprawką rejestru
Obie wymienione powyżej opcje można włączyć lub wyłączyć za pomocą prostego dostosowania rejestru. Oto jak można to zrobić.
- Otworzyć Aplikacja Edytor rejestru.
- Przejdź do następującego klucza rejestru.
HKEY_CURRENT_USER\SOFTWARE\Microsoft\Windows\CurrentVersion\Explorer\Advanced
Zobacz, jak przejść do klucza rejestru jednym kliknięciem.
- Aby Eksplorator automatycznie rozwijał się do aktualnie otwartego folderu, utwórz lub zmodyfikuj 32-bitową wartość DWORD „NavPaneExpandToCurrentFolder” i ustaw ją na 1. Dane wartości 0 wyłączą tę funkcję.

- Aby zmiany wprowadzone przez ulepszenie rejestru zaczęły obowiązywać, musisz Wyloguj się i zaloguj się na swoje konto użytkownika.
Uwaga: nawet jeśli jesteś z 64-bitowym systemem Windows nadal musisz utworzyć 32-bitową wartość DWORD.
Otóż to.
Powiązane artykuły.
- Dodaj folder profilu użytkownika do okienka nawigacji w systemie Windows 10
- Jak wyłączyć okienko nawigacji w systemie Windows 10?
- Dodaj menu kontekstowe okienka nawigacji w systemie Windows 10
- Dodaj niestandardowe foldery lub aplety Panelu sterowania do okienka nawigacji w Eksploratorze plików
- Jak dodać ostatnie foldery i ostatnie elementy do panelu nawigacyjnego w systemie Windows 10?
- Jak ponownie dodać Ulubione do panelu nawigacyjnego Eksploratora Windows 10?
- Jak ukryć dyski wymienne w okienku nawigacji w systemie Windows 10?
- Włącz biblioteki w panelu nawigacyjnym Eksploratora plików w systemie Windows 10