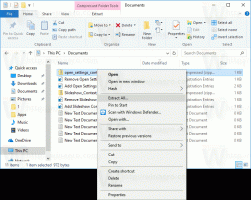Włącz blokowanie podejrzanych zachowań zabezpieczeń systemu Windows w systemie Windows 10
Począwszy od kompilacji 17704 systemu Windows 10, możesz włączyć nową opcję w Zabezpieczeniach systemu Windows. Opcja „Blokuj podejrzane zachowania” ma na celu zapobieganie zachowaniu aplikacji lub pliku, które mogą zainfekować Twoje urządzenie. Oto jak można to zrobić.
Reklama
Najnowsze wersje systemu Windows 10 zawierają aplikację o nazwie Bezpieczeństwo systemu Windows. Aplikacja, wcześniej znana jako „Windows Defender Security Center”, została przemianowana na Zabezpieczenia Windows. Ma on na celu pomóc użytkownikowi kontrolować jego ustawienia bezpieczeństwa i prywatności w jasny i użyteczny sposób.

Możesz uruchomić Zabezpieczenia Windows z menu Start lub za pomocą specjalny skrót. Alternatywnie możesz uzyskać do niego dostęp za pomocą ikony na pasku zadań.

Możesz włączyć nowe ustawienie ochrony, Blokuj podejrzane zachowania, który zapewnia wszystkim użytkownikom technologię redukcji powierzchni ataku Windows Defender Exploit Guard. Oto jak można to zrobić. Przed kontynuowaniem upewnij się, że Twoje konto użytkownika:
uprawnienia administracyjne. Teraz postępuj zgodnie z poniższymi instrukcjami.Aby włączyć blokowanie podejrzanych zachowań w programie Windows Defender w systemie Windows 10, wykonaj następujące czynności.
- Otwórz zabezpieczenia systemu Windows.
- Kliknij na Ochrona przed wirusami i zagrożeniami Ikona.
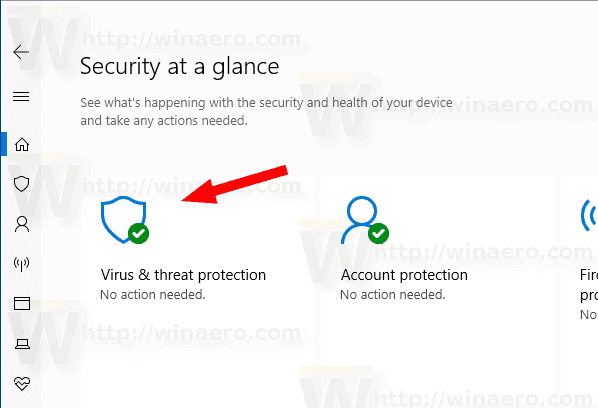
- Kliknij na Zarządzaj ustawieniami link pod Ustawienia ochrony przed wirusami i zagrożeniami.
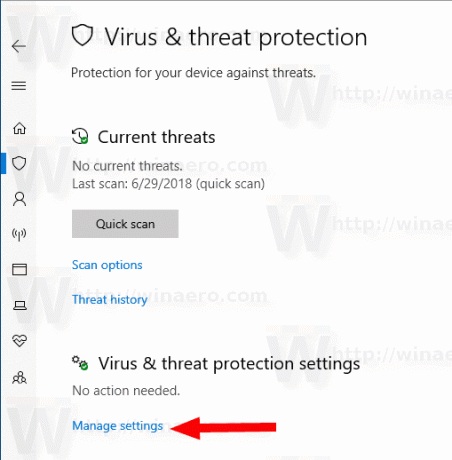
- Włącz opcję Blokuj podejrzane zachowania.

- Potwierdź monit UAC.
Funkcja jest teraz włączona. Możesz go wyłączyć w dowolnym momencie, jeśli zmienisz zdanie później.
Alternatywnie możesz zastosować ulepszenie rejestru.
Włącz blokowanie podejrzanych zachowań w programie Windows Defender za pomocą dostrojenia rejestru
Opcja jest przechowywana w Rejestrze pod kluczem HKEY_LOCAL_MACHINE\SOFTWARE\Microsoft\Windows Defender\Windows Defender Exploit Guard\ASR. Wartość DWORD Włącz ASRConsumentów powinien być ustawiony na 1, aby włączyć tę funkcję. Jednak klucz jest chroniony przed zapisem, więc musisz użyć jakiegoś narzędzia, aby ominąć to ograniczenie i zmodyfikować wartość bez korzystania z aplikacji Zabezpieczenia Windows.
- Pobierz Bezpłatne oprogramowanie ExecTI i zacznij regedit.exe Użyj tego. To otworzy Aplikacja Edytor rejestru z najwyższym poziomem uprawnień.

- Przejdź do następującej lokalizacji w Regedit.
HKEY_LOCAL_MACHINE\SOFTWARE\Microsoft\Windows Defender\Windows Defender Exploit Guard\ASR
Wskazówka: zobacz, jak przejść do klucza rejestru jednym kliknięciem.
- Tutaj zmodyfikuj lub utwórz nową wartość 32-bitową Włącz ASRConsumentów i ustaw go na 1.

- Ustawiając wartość na 0 wyłączysz tę funkcję.
Otóż to.