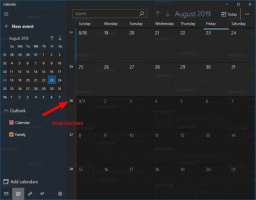Archiwa eksploratora plików Windows 10
Po wybraniu pliku w Eksploratorze plików wyświetlane są niektóre właściwości w okienku Szczegóły, takie jak data, rozmiar i dostępność w trybie offline. Kiedy wybrany jest program EXE lub DLL, pokazuje inne informacje. W systemie Windows XP okienko Szczegóły zawierało więcej przydatnych informacji, takich jak wersja aplikacji. W tym artykule zobaczymy, jak sprawić, by okienko Szczegóły Eksploratora we współczesnych wersjach systemu Windows zawierało więcej przydatnych informacji i jak można je dostosować.
W wielu wersjach system Windows zawiera zaawansowaną funkcję zabezpieczeń o nazwie Encrypting File System (EFS). Pozwala użytkownikowi przechowywać zaszyfrowane pliki i foldery, dzięki czemu będą chronione przed niepożądanym dostępem. Inne konta użytkowników nie mogą uzyskać do niego dostępu, podobnie jak nikt z sieci lub uruchamiając inny system operacyjny i uzyskując dostęp do tego folderu. Jest to najsilniejsza ochrona dostępna w systemie Windows, która chroni poszczególne pliki i foldery bez szyfrowania całego dysku. Ale Microsoft ukrył tę użyteczną funkcję całkiem dobrze i tylko w biznesowych wydaniach systemu Windows. Możliwe jest dodanie poleceń Szyfruj i Odszyfruj do menu prawego przycisku myszy (menu kontekstowe) w Eksploratorze plików, aby korzystanie z EFS stało się łatwiejsze.
W systemie Windows 10 stary dobry folder Ulubione został usunięty z okienka nawigacji w Eksploratorze plików. Został on zastąpiony przez nową funkcję o nazwie Szybki dostęp, która łączy Ulubione z Ostatnimi plikami, a także pokazuje często używane foldery. Oto, jak ponownie dodać Ulubione do panelu nawigacyjnego Eksploratora plików systemu Windows 10.
Za każdym razem, gdy tworzysz nowy skrót, system Windows 10 dołącza do jego nazwy tekst „- Skrót”. Możliwe jest dostosowanie lub całkowite wyłączenie przyrostka „- Skrót” dla nowych skrótów, które utworzysz po wykonaniu instrukcji zawartych w tym artykule. Zobaczmy, jak można to zrobić.
Gdy tworzysz nowy folder w Eksploratorze plików systemu Windows 10, domyślnie nosi on nazwę „Nowy folder”. Dzięki prostemu dostrojeniu Rejestru można dostosować to zachowanie i ustawić domyślny szablon nazwy na dowolny tekst. Oto jak.
Kiedy kopiujesz plik w Eksploratorze plików za pomocą przeciągania i upuszczania lub przez kopiowanie i wklejanie w tym samym folderze, skopiowany plik otrzyma nową nazwę, taką jak: „Nazwa pliku - Kopiuj”. W systemie Windows 10 można dostosować skopiowany szablon nazwy pliku i przekształcić go w inny żądany ciąg. Zobaczmy, jak można to zrobić.
W systemie Windows 10 możesz zauważyć ikonę nakładki niebieskich strzałek dla niektórych folderów i plików. Wygląda jak para niebieskich strzałek skierowanych do siebie. Możesz być ciekawy, co wskazuje ta ikona nakładki i jak ją wyłączyć. Odpowiedź znajdziesz w tym artykule.
W systemie Windows 10 firma Microsoft usunęła szeroko stosowaną opcję Ostatnie miejsca z panelu nawigacyjnego Eksploratora plików. Zamiast tego ma grupy „Ostatnie pliki” i „Częste foldery” w folderze szybkiego dostępu. Wielu użytkowników, którzy korzystali z Ostatnich miejsc, uznało tę zmianę za niewygodną, ponieważ do ostatnio otwartych folderów wystarczyło tylko jedno kliknięcie. Dzisiaj zobaczymy, jak dodać Ostatnie miejsca do lewego panelu Eksploratora plików w systemie Windows 10.
W większości przypadków często używam klawiatury. Niezależnie od tego, czy jest to Windows, czy Linux, mogę robić rzeczy szybciej za pomocą klawiatury. Na przykład używam Win + E, aby otworzyć Eksploratora. W systemie Windows 10 Eksplorator ma 2 lokalizacje domowe — ten komputer i Szybki dostęp. Wartość domyślna to Szybki dostęp. Chociaż możesz zmienić domyślne, uważam, że Szybki dostęp jest przydatny, ponieważ zawiera najnowsze pliki i częste foldery. Ale są chwile, kiedy muszę szybko uzyskać dostęp do tego komputera. Chciałbym udostępnić szybką metodę otwierania tego komputera za pomocą samej klawiatury.
Niektórzy użytkownicy zgłaszają, że system Windows 10 ma bardzo irytujący błąd, który powoduje ponowne otwarcie Eksploratora plików po zamknięciu okna. Jeśli cierpisz z powodu tego błędu, możesz wykonać kroki opisane w tym artykule, aby go naprawić. Sam też tego doświadczyłem, więc cieszyłem się, że znalazłem rozwiązanie. No to ruszamy.