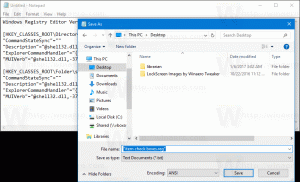Jak ustawić pełnoekranowe menu Start systemu Windows 10?
Jak ustawić pełnoekranowe menu Start systemu Windows 10?
W systemie Windows 10 firma Microsoft usunęła ekran Start, który był dostępny zarówno w systemie Windows 8, jak i Windows 8.1. Zamiast tego system Windows 10 oferuje zunifikowane nowe menu Start, którego można używać jako ekranu startowego. Specjalna opcja pozwala na pełnoekranowe menu Start. Zobaczmy, jak można to zrobić.
Domyślnie menu Start w systemie Windows 10 zajmuje obszar przy lewej krawędzi ekranu. Nie jest duży i może być zmieniony rozmiar przez użytkownika. Oto jak to wygląda domyślnie.
Możliwe jest jednak ustawienie go na pełnym ekranie. Oto jak to wygląda w trybie pełnoekranowym:
W trybie pełnoekranowym menu Start wyświetla specjalny przycisk menu hamburgera w lewym górnym rogu. Rozszerza elementy, takie jak Wszystkie aplikacje, obraz konta użytkownika, ikony aplikacji i folderów oraz ikona zasilania. Po zwinięciu te elementy są wyświetlane jako małe ikony, co zapewnia szybszy dostęp. W trybie pełnoekranowym menu Start wygląda bardziej przejrzyście bez efektu rozmycia.
W tym poście dowiesz się, jak zrobić Menu startowe pełny ekran w Windows 10.
Specjalną opcję można włączyć w Ustawieniach, aby uruchomić Rozpocznij na pełnym ekranie. Ustawienia to nowoczesny zamiennik klasycznej aplikacji Panel sterowania.
Aby menu Start systemu Windows 10 było pełnoekranowe
- otwarty Ustawienia.
- Iść do Personalizacja > Początek.
- Po prawej stronie znajdź i włącz opcję Użyj Uruchom pełny ekran.
- Skończyłeś. Możesz teraz zamknąć aplikację Ustawienia.
Umożliwi to pełnoekranowe menu Start w systemie Windows 10.
Uwaga: Jeśli włączyłeś Tryb tabletu funkcja, menu Start będzie zawsze w trybie pełnoekranowym, dopóki tryb tabletu nie zostanie wyłączony.
Pełnoekranowe menu Start można również włączyć za pomocą dostosowania zasad grupy. W ten sposób możesz wymusić to dla wszystkich użytkowników. Oto jak. Upewnij się, że jesteś zalogowany jako Administrator przed kontynuowaniem.
Włącz lub wyłącz pełnoekranowe menu Start z zasadami grupy
- otwarty Edytor rejestru.
- Przejdź do następującego klucza rejestru:
HKEY_LOCAL_MACHINE\SOFTWARE\Policies\Microsoft\Windows\Explorer. Wskazówka: patrz jak przejść do żądanego klucza rejestru jednym kliknięciem. - Jeśli nie masz takiego klucza, po prostu go utwórz.
- Po prawej utwórz nową 32-bitową wartość DWORD ForceStartSize. Uwaga: nawet jeśli jesteś z 64-bitowym systemem Windows, nadal musisz użyć 32-bitowego DWORD jako typu wartości.
- Ustaw ją na jedną z następujących wartości:
1 = Wymuś domyślny wygląd menu Start, tj. wyłącz pełnoekranowe menu Start.
2 = Wymuś pełnoekranowe menu Start - Usuń powyższą wartość, aby umożliwić użytkownikowi wybranie opcji w Ustawieniach, jak opisano powyżej.
- Uruchom ponownie system Windows 10.
Skończyłeś.
Uwaga: Jeśli utworzysz wartość ForceStartSize poniżej HKEY_CURRENT_USER\Software\Policies\Microsoft\Windows\Explorer zamiast klucza HKEY_LOCAL_MACHINE, ograniczenie zostanie zastosowane tylko do bieżącego konta użytkownika.
Otóż to.