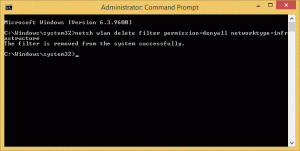Dodaj lub usuń przycisk wiadomości i zainteresowania z paska zadań w systemie Windows 10
Jak dodać lub usunąć przycisk wiadomości i zainteresowań z paska zadań w systemie Windows 10?
Począwszy od kompilacji 21286 systemu Windows 10, firma Microsoft dodała nowy widżet wiadomości i zainteresowań do paska zadań. Chcesz wiedzieć, jak dodawać, usuwać lub dostosowywać jego wygląd.
Reklama
w Windows 10 Kompilacja 21286Microsoft dodał nowy przycisk, który otwiera wysuwany pasek przypominający stronę nowej karty w przeglądarce Edge. Jego zawartość to kanał informacyjny, który zawiera również prognozę pogody i aktualizuje się dynamicznie w ciągu dnia. Po najechaniu na przycisk pojawi się menu wysuwane ze spersonalizowanym kanałem wiadomości.
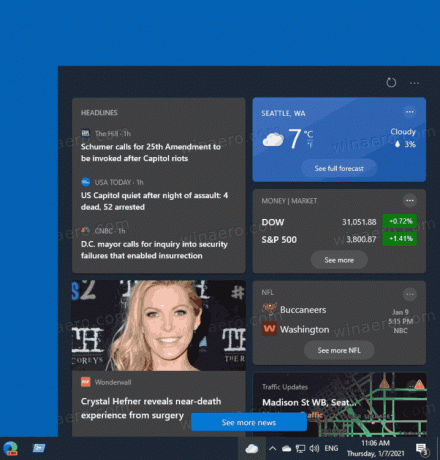
Firma uważa to rozwiązanie za przydatną alternatywę dla aplikacji informacyjnych, witryn i aplikacji na smartfony. Pozwala zobaczyć aktualne informacje jednym kliknięciem bez otwierania czegokolwiek dodatkowego lub przełączania się na urządzenie mobilne.
Zwróć uwagę, że firma Microsoft przeprowadza testy A/B z tą funkcją. Tak więc w chwili pisania tego tekstu nie jest on dostępny dla wszystkich. Microsoft twierdzi, że początkowo będzie dostępny dla niejawnych testerów systemu Windows w Stanach Zjednoczonych, Kanadzie, Wielkiej Brytanii, Australii i Indiach. Ale dobrą wiadomością jest to, że możesz aktywować funkcję Wiadomości i zainteresowania i włączyć ją już teraz:
Aktywuj lub dezaktywuj przycisk Wiadomości i zainteresowania na pasku zadań w systemie Windows 10
W tym poście dowiesz się, jak dodać lub usunąć przycisk Wiadomości i zainteresowania z paska zadań w systemie Windows 10. Zakłada się, że funkcja została aktywowana ręcznie lub jest domyślnie dostępna dla Twojego konta użytkownika.
Aby dodać przycisk wiadomości i zainteresowań do paska zadań
- Kliknij prawym przyciskiem myszy w dowolnym miejscu na pasku zadań.
- Z menu wybierz Wiadomości i zainteresowania > Pokaż ikonę i tekst lub Pokaż tylko ikonę (domyślny).
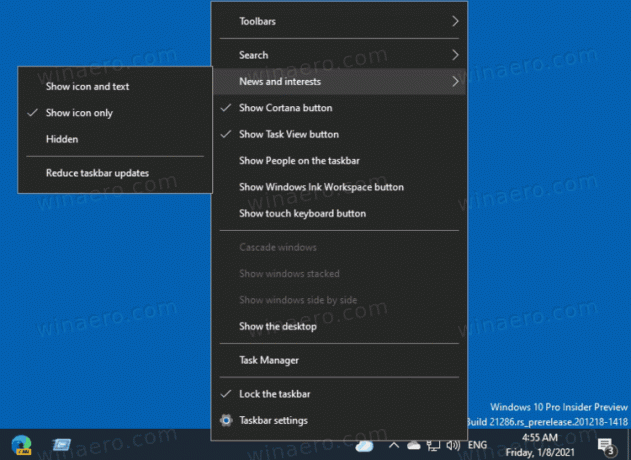
- Ikona pojawi się na pasku zadań po lewej stronie obszaru powiadomień.
- Jeśli wybierzesz
Pokaż ikonę i tekstopcja, pojawi się ikona z aktualną temperaturą pogodową.
Skończyłeś.
Podobnie jak powyżej, możesz usunąć przycisk Wiadomości i zainteresowania z paska zadań.
Aby usunąć przycisk wiadomości i zainteresowań z paska zadań
- Kliknij prawym przyciskiem myszy puste miejsce na pasku zadań.
- Wybierz Wiadomości i zainteresowania > Ukryty z menu kontekstowego.
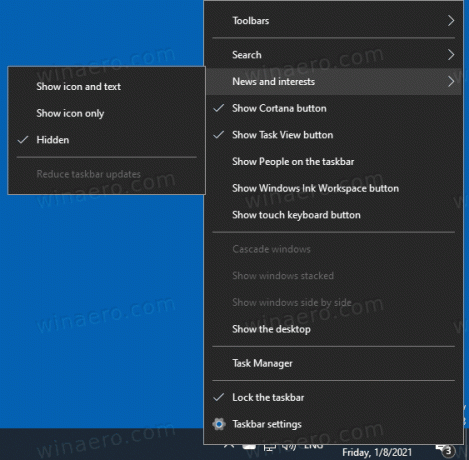
- Ikona została usunięta z paska zadań.
Skończyłeś.
Na koniec możesz dodać lub usunąć kontrolę źródła wiadomości z paska zadań w Rejestrze.
Dodaj lub usuń wiadomości i zainteresowania z paska zadań w rejestrze
- Otworzyć Aplikacja Edytor rejestru.
- Przejdź do następującego klucza rejestru:
HKEY_CURRENT_USER\Software\Microsoft\Windows\CurrentVersion\Feeds. Zobacz, jak przejść do klucza rejestru jednym kliknięciem. - Po prawej stronie zmodyfikuj lub utwórz nową 32-bitową wartość DWORD
ShellFeedsPasek zadańTryb widoku. Uwaga: nawet jeśli jesteś z 64-bitowym systemem Windows nadal musisz utworzyć 32-bitową wartość DWORD.
- Ustaw jego dane wartości na jedną z następujących wartości:
- 0 = Pokaż ikonę i tekst
- 1 = Pokaż tylko ikonę
- 2 = Ukryj wszystko
- Aby zmiany wprowadzone przez ulepszenie rejestru zaczęły obowiązywać, musisz Wyloguj się i zaloguj się na swoje konto użytkownika. Alternatywnie możesz uruchom ponownie powłokę Eksploratora.
Skończyłeś.
Aby zaoszczędzić czas, możesz pobrać następujące pliki rejestru.
Pobierz pliki rejestru
Dołączone pliki to:
- Dodaj wiadomości i zainteresowania Icon.reg
- Dodaj ikonę wiadomości i zainteresowań z Text.reg
- Usuń wiadomości i zainteresowania z paska zadań.reg
Na koniec możesz dodać lub usunąć funkcję paska zadań Wiadomości i zainteresowania za pomocą lokalnych zasad grupy. Oto jak można to zrobić.
Dodaj / usuń wiadomości i zainteresowania z paska zadań za pomocą lokalnego edytora zasad grupy
Aby dodać lub usunąć wiadomości i zainteresowania z paska zadań za pomocą Edytora lokalnych zasad grupy, wykonaj następujące czynności.
- Otworzyć Edytor lokalnych zasad grupy.
- Nawigować do Konfiguracja komputera > Szablony administracyjne > Składniki systemu Windows > Wiadomości i zainteresowania w lewym okienku.
- Po prawej stronie kliknij dwukrotnie Włącz wiadomości i zainteresowania na pasku zadań polityka.
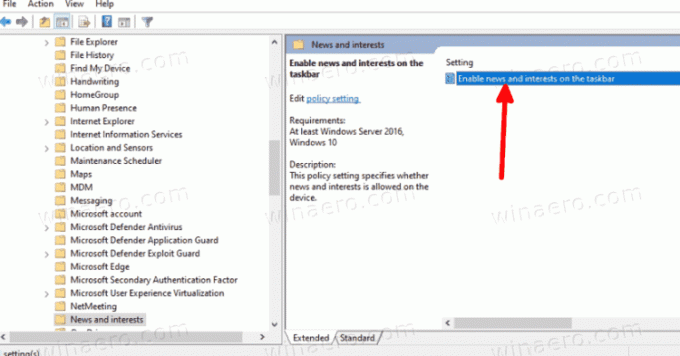
- Ustaw to zrobić Wyłączone aby wyłączyć to dla wszystkich użytkowników.
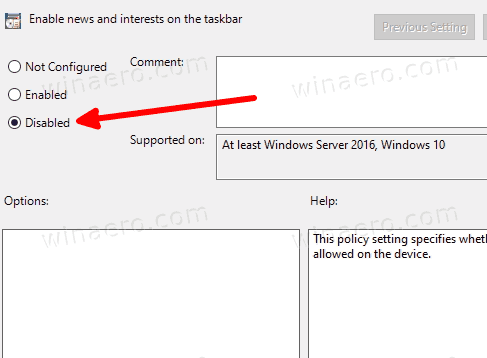
- Ustaw to albo na Nie skonfigurowane lub Włączony aby udostępnić go wszystkim użytkownikom.
- Uruchom ponownie system Windows 10 zastosować zmiany.
Skończyłeś.
Na koniec, jeśli Twoja wersja systemu Windows 10 nie zawiera aplikacji Edytor lokalnych zasad grupy (gpedit.msc) lub musisz skonfigurować zasady bezpośrednio w Rejestrze, postępuj zgodnie z poniższymi instrukcjami.
Włącz / wyłącz wiadomości i zainteresowania za pomocą poprawki rejestru zasad grupy
- Otworzyć Aplikacja Edytor rejestru.
- Przejdź do następującego klucza rejestru:
HKEY_LOCAL_MACHINE\SOFTWARE\Policies\Microsoft\Windows\Windows Feeds. - Po prawej stronie zmodyfikuj lub utwórz nową 32-bitową wartość DWORD
Włącz kanały. - Ustaw na 0, aby wyłączyć wiadomości i zainteresowania dla wszystkich użytkowników.
- W przeciwnym razie ustaw go na 1 lub usuń
Włącz kanaływartość.
Dla Twojej wygody możesz pobrać następujące pliki rejestru:
Pobierz pliki rejestru zasad grupy
Zautomatyzują za Ciebie opisany powyżej proces.
Otóż to.