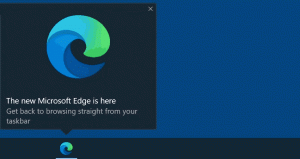Dodaj Ukryj wybrane elementy do menu kontekstowego w systemie Windows 10
Możesz dodać Ukryj wybrane elementy do menu kontekstowego w systemie Windows 10. Gdy to zrobisz, będziesz mógł ukryć swoje pliki z menu kontekstowego za pomocą jednego kliknięcia. To bardzo oszczędność czasu w porównaniu do otwierania Właściwości i ustawiania Ukrytego Atrybutu, a następnie klikania OK.
Reklama
W systemie Windows 10 istnieje kilka sposobów na ukrycie pliku lub folderu. Należą do nich stare dobre polecenie konsoli „attrib”, polecenie wstążki „Ukryj wybrane elementy” na karcie Widok oraz okno dialogowe właściwości pliku. Aby zobaczyć szczegółowe instrukcje dotyczące ukrywania plików, zapoznaj się z artykułem Jak szybko ukrywać i odkrywać pliki w systemie Windows 10.
Dzisiaj chciałbym podzielić się z wami samouczkiem, w jaki sposób dodać przydatne czasownik Ukryj wybrane elementy do menu kontekstowego plików i folderów w Eksploratorze plików w systemie Windows 10. To najszybszy sposób na ukrycie przedmiotów. Oto jak można to zrobić.
Dodaj Ukryj wybrane elementy do menu kontekstowego w systemie Windows 10
Najłatwiejszym sposobem dodania dowolnego polecenia wstążki do menu kontekstowego jest użycie programu Winaero Tuner menu kontekstowego. Ma łatwy w użyciu interfejs i pozwala dodać dowolne polecenie do menu prawego przycisku myszy. Polecenie nazywa się „Ukryj wybrane elementy”. Zobacz poniższy zrzut ekranu:
 Dodaj go dla elementu Folder i dla elementu Wszystkie pliki.
Dodaj go dla elementu Folder i dla elementu Wszystkie pliki.
Wynik będzie następujący:

Po kliknięciu polecenia Ukryj wybrane elementy wybrane pliki i foldery zostaną ukryte w Eksploratorze plików.
Jeśli wolisz robić to ręcznie, samodzielnie edytując Rejestr, czytaj dalej.
Oto zawartość pliku *.reg, który należy zastosować.
Edytor rejestru Windows wersja 5.00 [HKEY_CLASSES_ROOT\*\shell\Windows. UkryjWybrane] "Opis"="@shell32.dll,-37575" "ExplorerCommandHandler"="{0947c622-f98a-48a5-9df7-60e5fe202e07}" "Ikona"="imageres.dll,-5314" "MUIVerb"="@shell32.dll,-37574" [HKEY_CLASSES_ROOT\Folder\shell\Windows. UkryjWybrane] "Opis"="@shell32.dll,-37575" "ExplorerCommandHandler"="{0947c622-f98a-48a5-9df7-60e5fe202e07}" "Ikona"="imageres.dll,-5314" "MUIVerb"="@shell32.dll,-37574"
Uruchom Notatnik. Skopiuj i wklej powyższy tekst do nowego dokumentu.
W Notatniku naciśnij klawisz kontrolny + S lub uruchom w menu opcję Plik - Zapisz. Otworzy się okno dialogowe Zapisz.
Tam wpisz lub skopiuj i wklej następującą nazwę „HideSelected.reg”, w tym cudzysłowy. Podwójne cudzysłowy są ważne, aby plik otrzymał rozszerzenie „*.reg”, a nie *.reg.txt. Możesz zapisać plik w dowolnej lokalizacji, na przykład możesz umieścić go w folderze Pulpit.
Teraz kliknij dwukrotnie utworzony plik HideSelected.reg. Potwierdź monit UAC i kliknij Tak, aby scalić go z Rejestrem.


Polecenie pojawi się natychmiast w menu kontekstowym.
Aby zaoszczędzić Twój czas, przygotowałem gotowe do użycia pliki rejestru. Możesz je pobrać tutaj:
Pobierz pliki rejestru
Plik cofania jest dołączony, dzięki czemu można całkowicie uniknąć ręcznej edycji rejestru.
Jeśli chcesz dowiedzieć się, jak działa to ulepszenie, zapoznaj się z następującym artykułem:
Jak dodać dowolne polecenie wstążki do menu prawego przycisku myszy w systemie Windows 10?
Otóż to.