Zmień aplikację kiosku w systemie Windows 10
Przypisany dostęp to funkcja systemu Windows 10, która implementuje tryb kiosku dla wybranego konta użytkownika. Jeśli utworzysz taki kiosk dla określonego konta użytkownika na swoim komputerze, ten użytkownik będzie zmuszony do interakcji z jedną aplikacją bez ryzyka narażenia systemu. Oto jak zmienić aplikację przypisaną do Twojego kiosku.
Reklama
Możesz użyć przypisanego dostępu, aby ograniczyć użytkownikom korzystanie tylko z jednej aplikacji systemu Windows, aby urządzenie działało jak kiosk. Urządzenie kiosku zwykle uruchamia jedną aplikację, a użytkownicy nie mają dostępu do żadnych funkcji lub funkcji urządzenia poza aplikacją kiosku. Administratorzy mogą użyć przypisanego dostępu, aby ograniczyć wybrane konto użytkownika w celu uzyskania dostępu do pojedynczej aplikacji systemu Windows. Możesz wybrać prawie każdą aplikację systemu Windows do przydzielenia dostępu.
Oto kilka uwag.
- Aplikacje systemu Windows muszą zostać udostępnione lub zainstalowane dla przypisanego konta dostępu, zanim będzie można je wybrać jako przypisaną aplikację dostępu.
- Aktualizacja aplikacji systemu Windows może czasami zmienić identyfikator modelu użytkownika aplikacji (AUMID) aplikacji. W takim przypadku należy zaktualizować przypisane ustawienia dostępu, aby uruchomić zaktualizowaną aplikację, ponieważ przydzielony dostęp używa AUMID do określenia, którą aplikację należy uruchomić.
- Aplikacji wygenerowanych za pomocą programu Desktop App Converter (Desktop Bridge) nie można używać jako aplikacji kiosku.
- Unikaj wybierania aplikacji systemu Windows, które są przeznaczone do uruchamiania innych aplikacji w ramach ich podstawowej funkcjonalności.
- W systemie Windows 10 w wersji 1803 można zainstalować Aplikacja przeglądarki kiosku od firmy Microsoft do użycia jako aplikacji kiosku. W przypadku scenariuszy digital signage można skonfigurować przeglądarkę kiosku tak, aby przechodziła do adresu URL i wyświetlała tylko tę zawartość — bez przycisków nawigacyjnych, paska adresu itp.
Począwszy od systemu Windows 10 w wersji 1709, możliwe jest: tworzyć kioski obsługujące wiele aplikacji.
Aby zmienić aplikację kiosku w systemie Windows 10, wykonaj następujące czynności.
- Skonfiguruj funkcję Assigned Access Jeśli wymagane.
- Teraz otwórz Aplikacja Ustawienia.

- Przejdź do Konta -> Rodzina i inni użytkownicy.
- Kliknij przycisk Przypisany dostęp po prawej pod Skonfiguruj kiosk.
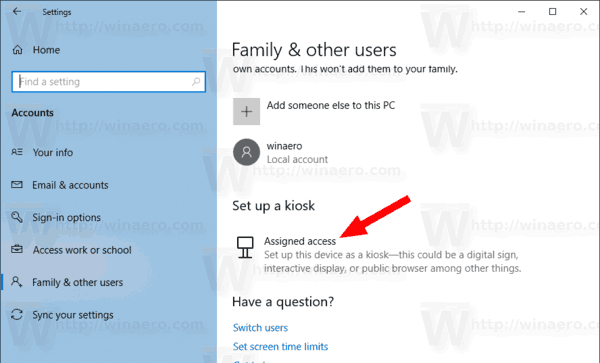
- Na następnej stronie kliknij nazwę aplikacji przypisanej do Twojego kiosku, a następnie kliknij Zmień aplikację kiosku przycisk.
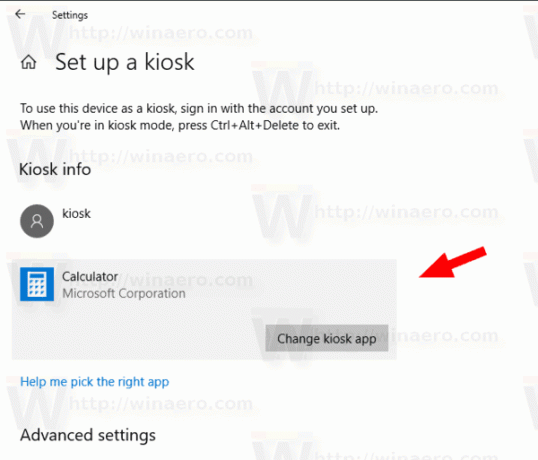
- Wybierz nową aplikację dla swojego kiosku.
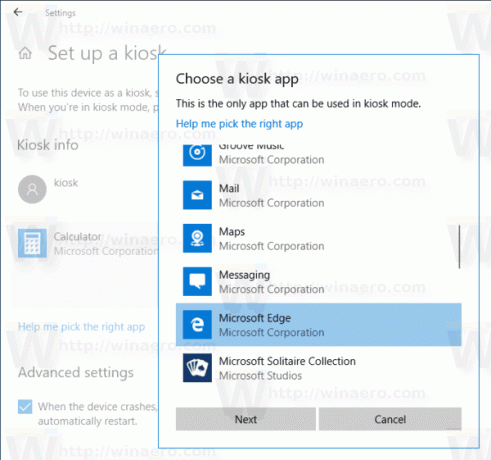
Uwaga: jeśli jako aplikację kiosku wybrałeś Microsoft Edge, musisz skonfigurować kilka dodatkowych opcji. W aktualizacji Windows 10 października 2018 Microsoft dodał tryb kiosku Microsoft Edge, który działa z przydzielony dostęp, blokowanie urządzenia z systemem Windows 10, aby uruchomić tylko jedną aplikację lub wiele Aplikacje. Uniemożliwia również dostęp do systemu plików i uruchamianie plików wykonywalnych lub innych aplikacji z Microsoft Edge.

Tryb kiosku Microsoft Edge obsługuje cztery typy konfiguracji. Na przykład możesz skonfigurować przeglądarkę Microsoft Edge do ładowania tylko jednego adresu URL w trybie pełnoekranowym podczas konfigurowania oznakowania cyfrowego/interaktywnego na urządzeniu kiosku z jedną aplikacją. Aby uzyskać więcej informacji, zobacz następujący dokument.
Otóż to.
Powiązane artykuły:
- Skonfiguruj przypisany dostęp w systemie Windows 10 (tryb kiosku)
- Wyłącz automatyczne ponowne uruchamianie po awarii w trybie kiosku Windows 10

