Skróty klawiaturowe Microsoft Edge Chromium (skróty klawiszowe)
Oto lista skrótów klawiaturowych Microsoft Edge Chromium (skrótów).
Skróty klawiaturowe to kombinacje klawiszy, których można użyć do zrobienia czegoś w zainstalowanych aplikacjach i systemie operacyjnym. Znacznie poprawiają produktywność, umożliwiając bezpośrednie wykonywanie niektórych czynności bez użycia myszy. Dzisiaj zobaczymy, jakie skróty klawiaturowe są dostępne w Edge Chromium.
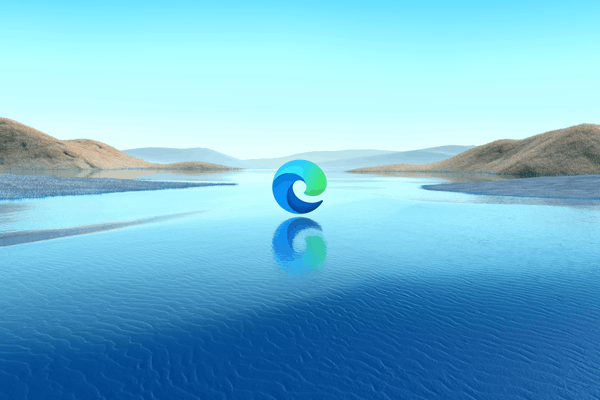
Najnowsze wersje przeglądarki Microsoft Edge są oparte na projekcie Chromium o otwartym kodzie źródłowym, którego kuratorem jest Google, i współdzielą podstawowe technologie z Chrome. Jednak Microsoft zastąpił wbudowane usługi Google, takie jak Translator, Search itp., własnymi rozwiązaniami firmy opartymi na Bing. Posiada również szereg ekskluzywnych funkcji, takich jak Czytać na głos. Obecnie Microsoft aktywnie pracuje nad stworzeniem nowy wygląd przeglądarki, który jest zgodny z wytycznymi Fluent Design i wygląda bardzo stylowo.
Reklama
Podobnie jak wiele nowoczesnych aplikacji, przeglądarka obsługuje wiele skrótów klawiaturowych, znanych również jako skróty klawiszowe. W tym poście dowiesz się, których skrótów klawiaturowych (skrótów klawiszowych) możesz używać w Microsoft Edge Chromium. Ten post będzie na bieżąco aktualizowany. Jeśli znasz więcej skrótów klawiszowych, nie wahaj się zostawić komentarza.
Skróty klawiaturowe Microsoft Edge Chromium (skróty klawiszowe)
Skróty klawiszowe nawigacji
- klawisz kontrolny + L - Wybierz adres URL w pasku adresu do edycji
- klawisz kontrolny + Zmiana + L - Wklej i wyszukaj lub Wklej i idź (jeśli jest to adres URL)
- klawisz kontrolny + n - Otwórz nowe okno
- klawisz kontrolny + Zmiana + n - Otwórz nowe okno InPrivate
- Alt + Lewo strzałka - Wróć
- Alt + Dobrze strzałka - Idź do przodu
- Alt + Dom - Otwórz swoją stronę główną w bieżącej karcie
- klawisz kontrolny + h - Otwórz historię w nowej karcie (interfejs internetowy)
- klawisz kontrolny + J - Otwórz pliki do pobrania w nowej karcie (interfejs internetowy)
Szukaj
- klawisz kontrolny + mi - Otwórz zapytanie w pasku adresu
- klawisz kontrolny + F - Znajdź na stronie
- klawisz kontrolny + g - Przejdź do następnego dopasowania do wyszukiwania w pasku wyszukiwania
- klawisz kontrolny + Zmiana + g - Przejdź do poprzedniego dopasowania do wyszukiwania w pasku wyszukiwania
- klawisz kontrolny + K - Otwórz zapytanie w pasku adresu
- F3 - Znajdź w bieżącej zakładce
Skróty klawiszowe na kartach
- klawisz kontrolny + Zmiana + K - Powiel aktualną kartę
- klawisz kontrolny + T - Otwórz nową kartę i przejdź do niej
- klawisz kontrolny + Zmiana + T - Ponownie otwórz ostatnią zamkniętą kartę i przejdź do niej
- klawisz kontrolny + 1, 2,... 8 - Przełącz na konkretną kartę
- klawisz kontrolny + 9 - Przejdź do ostatniej karty
- klawisz kontrolny + Wejść - Dodaj www. na początku i .com na końcu tekstu wpisanego w pasku adresu
- klawisz kontrolny + Patka - Przejdź do następnej karty
- klawisz kontrolny + PgDn - Przejdź do następnej karty
- klawisz kontrolny + Zmiana + Patka - Przejdź do poprzedniej karty
- klawisz kontrolny + PgUp - Przejdź do poprzedniej karty
- klawisz kontrolny + W - Zamknij bieżącą kartę
Interfejs użytkownika i funkcje
- klawisz kontrolny + Zmiana + b - Pokaż lub ukryj pasek ulubionych
- Alt + Zmiana + b - Ustaw ostrość na pierwszym elemencie na pasku ulubionych
- klawisz kontrolny + D - Zapisz bieżącą kartę jako ulubioną
- klawisz kontrolny + Zmiana + D - Zapisz wszystkie otwarte karty jako ulubione w nowym folderze
- Alt + D - Wybierz adres URL w pasku adresu do edycji
- Alt + mi - Otwórz menu Ustawienia i więcej „...”
- Alt + F - Otwórz menu Ustawienia i więcej „...”
- klawisz kontrolny + Zmiana + i - Otwórz narzędzia programistyczne
- Alt + Zmiana + i - Otwórz okno dialogowe Wyślij opinię
- klawisz kontrolny + m - Wycisz bieżącą kartę (przełącznik)
- klawisz kontrolny + Zmiana + m - Zaloguj się jako inny użytkownik lub przeglądaj jako gość
- klawisz kontrolny + O - Otwórz plik z komputera w Edge
- klawisz kontrolny + Zmiana + O - Otwórz zarządzanie ulubionymi
- klawisz kontrolny + P - Wydrukuj bieżącą stronę
- klawisz kontrolny + Zmiana + P - Drukuj za pomocą okna dialogowego systemu
- klawisz kontrolny + r - Załaduj ponownie bieżącą stronę
- klawisz kontrolny + Zmiana + r - Załaduj ponownie bieżącą stronę, ignorując zawartość pamięci podręcznej
- klawisz kontrolny + S - Zapisz bieżącą stronę
- Alt + Zmiana + T - Ustaw fokus na pierwszym elemencie na pasku narzędzi
- klawisz kontrolny + U - Zobacz stronę źródłową
- klawisz kontrolny + Zmiana + U - Rozpocznij lub zatrzymaj czytanie na głos
- klawisz kontrolny + Zmiana + V - Wklej bez formatowania
- klawisz kontrolny + Zmiana + W - Zamknij bieżące okno
- klawisz kontrolny + Zmiana + Y - Otwarte kolekcje
- klawisz kontrolny + 0 (zero) - Resetuj poziom powiększenia
- klawisz kontrolny + + - Zbliżenie
- klawisz kontrolny + - - Pomniejsz
- klawisz kontrolny + \ (w pliku PDF) — Przełącz PDF między dopasowaniem do strony / dopasowaniem do szerokości
- klawisz kontrolny + [ (w pliku PDF) — Obróć plik PDF w lewo o 90*
- klawisz kontrolny + ] (w pliku PDF) — Obróć plik PDF zgodnie z ruchem wskazówek zegara o 90*
- klawisz kontrolny + Zmiana + Del - Otwórz opcje czyszczenia danych przeglądania
- Alt - Ustaw fokus na przycisk Ustawienia i nie tylko „…”
- Alt+ F4 - Zamknij bieżące okno
- F1 - Otwórz Pomoc
- F4 - Wybierz adres URL w pasku adresu
- klawisz kontrolny+ F4 - Zamknij bieżącą stronę w bieżącej karcie
- F5 - Załaduj ponownie bieżącą kartę
- Zmiana+ F5 - Załaduj ponownie bieżącą kartę, ignorując zawartość pamięci podręcznej
- F6 - Przełącz fokus na następny panel
- Zmiana + F6 - Przełącz fokus na poprzedni panel
- F7 - Włącz lub wyłącz przeglądanie kursora
- F9 - Wejście lub wyjście z czytnika immersyjnego
- F10 - Ustaw fokus na przycisk Ustawienia i nie tylko „…”
- F10 + Wejść - Otwórz Ustawienia i więcej menu „…”
- Zmiana+ F10 - Otwórz menu kontekstowe
- F11 - Przejdź do pełnego ekranu (przełącz)
- F12 - Otwórz narzędzia programistyczne
- wyjście - Zatrzymaj ładowanie strony; zamknij okno dialogowe lub wyskakujące okienko
- Spacja - Przewiń stronę w dół, jeden ekran na raz
- Zmiana + Spacja - Przewiń stronę w górę, jeden ekran na raz
- PgDn - Przewiń stronę w dół, jeden ekran na raz
- PgUp - Przewiń stronę w górę, jeden ekran na raz
- Dom - Przejdź na górę strony, Przenieś fokus klawiatury na pierwszy element panelu
- Kończyć się - Przejdź na dół strony, Przenieś fokus klawiatury na ostatni element panelu
- Patka - Przejdź do następnej zakładki
- Zmiana + Patka - Przejdź do poprzedniej zakładki stop
Otóż to.

