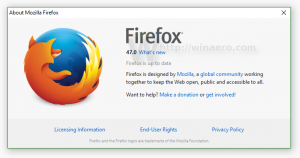Dodaj polecenie menu kontekstowego udostępniania w systemie Windows 10
Możesz dodać polecenie Udostępnij do menu kontekstowego w systemie Windows 10. Umożliwi to szybszy dostęp do opcji udostępniania. Posiadanie go w menu kontekstowym pozwoli Ci uzyskać do niego natychmiastowy dostęp za pomocą jednego kliknięcia.
Reklama
W systemie Windows 10 polecenie Udostępnij jest dostępne na karcie Udostępnij interfejsu wstążki:
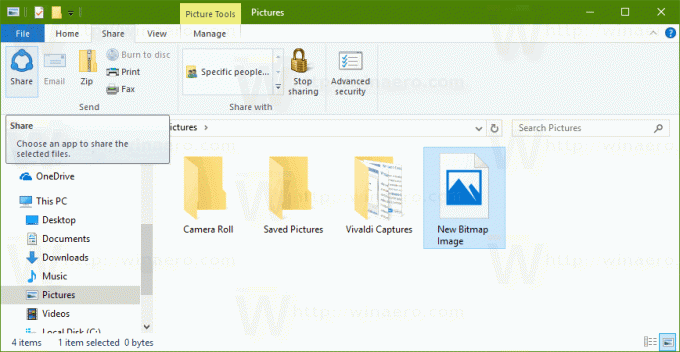 Możesz również dodać go do Pasek szybkiego dostępu.
Możesz również dodać go do Pasek szybkiego dostępu.
Dodaj polecenie menu kontekstowego udostępniania w systemie Windows 10
Najłatwiejszym sposobem dodania dowolnego polecenia wstążki do menu kontekstowego jest użycie programu Winaero Tuner menu kontekstowego. Ma łatwy w użyciu interfejs i pozwala dodać dowolne polecenie do menu prawego przycisku myszy. Polecenie nazywa się „Windows. NowoczesneUdostępnij". Zobacz poniższy zrzut ekranu:


Jeśli wolisz robić to ręcznie, samodzielnie edytując Rejestr, czytaj dalej.
Oto zawartość pliku *.reg, który należy zastosować.
Edytor rejestru Windows wersja 5.00 [HKEY_CLASSES_ROOT\*\shell\Windows. NowoczesneUdostępnij] "CommandStateSync"="" "ExplorerCommandHandler"="{e2bf9676-5f8f-435c-97eb-11607a5bedf7}" "Ikona"="ntshrui.dll,-123" "ImpliedSelectionModel"=dword: 00000000
Uruchom Notatnik. Skopiuj i wklej powyższy tekst do nowego dokumentu.
 W Notatniku naciśnij klawisz kontrolny + S lub uruchom w menu opcję Plik - Zapisz. Otworzy się okno dialogowe Zapisz.
W Notatniku naciśnij klawisz kontrolny + S lub uruchom w menu opcję Plik - Zapisz. Otworzy się okno dialogowe Zapisz.
Tam wpisz lub skopiuj i wklej następującą nazwę „Share.reg”, w tym cudzysłowy. Podwójne cudzysłowy są ważne, aby plik otrzymał rozszerzenie „*.reg”, a nie *.reg.txt. Możesz zapisać plik w dowolnej lokalizacji, na przykład możesz umieścić go w folderze Pulpit.

Teraz kliknij dwukrotnie utworzony plik Share.reg. Potwierdź monit UAC i kliknij Tak, aby scalić go z Rejestrem.


Polecenie pojawi się natychmiast w menu kontekstowym. Zobacz następujące zrzuty ekranu:

Teraz jednym kliknięciem możesz udostępnić plik między zainstalowanymi aplikacjami.

Aby zaoszczędzić Twój czas, przygotowałem gotowe do użycia pliki rejestru. Możesz je pobrać tutaj:
Pobierz pliki rejestru
Plik cofania jest dołączony, dzięki czemu można całkowicie uniknąć ręcznej edycji rejestru.
Jeśli chcesz dowiedzieć się, jak działa to ulepszenie, zapoznaj się z następującym artykułem:
Jak dodać dowolne polecenie wstążki do menu prawego przycisku myszy w systemie Windows 10?
To doskonale wyjaśnia magię kryjącą się za sztuczką.
Otóż to.