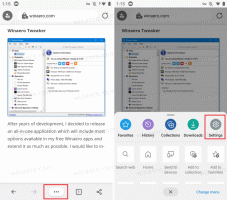Jak wyłączyć powiadomienia dla aplikacji w systemie Windows 10?
W Windows 10 wszelkiego rodzaju powiadomienia zostały zastąpione toastami podobnymi do Windows 8, które pojawiają się w prawym dolnym rogu ekranu. Niezależnie od zdarzenia, dla którego wyświetlane jest powiadomienie, np. Autoodtwarzanie, instalacja sterownika lub nowe powiadomienie z aplikacji Store - zobaczysz wyskakujące powiadomienia. Pojawiają się nad paskiem zadań. Możliwe jest wyłączenie tych powiadomień dla niektórych aplikacji w systemie Windows 10. Oto jak.
Chociaż możesz wyłączyć powiadomienia dla wszystkich aplikacji jednocześnie, może być przydatne wyłączenie ich dla niektórych aplikacji. Na przykład możesz chcieć włączyć powiadomienia o nowej poczcie, ale wyłączyć powiadomienia dla aplikacji Facebook, aby skoncentrować się na zadaniach roboczych. Pamiętaj, że jeśli to zrobisz, będziesz musiał otworzyć aplikację z wyłączonymi powiadomieniami, aby zobaczyć zmiany w jej zawartości.
Aby wyłączyć powiadomienia dla aplikacji w systemie Windows 10, wykonaj następujące czynności.
- Otwórz Ustawienia aplikacja. Aby zaoszczędzić czas, naciśnij Wygrać + i. Jest to globalny klawisz skrótu do otwierania aplikacji Ustawienia.
- Otwórz system - Powiadomienia i akcje.
- Po prawej stronie przewiń w dół do sekcji Otrzymuj powiadomienia od tych nadawców.
- Wyłącz opcję obok nazwy aplikacji, aby wyłączyć wszystkie rodzaje powiadomień dla tej aplikacji. Zobacz poniższy zrzut ekranu:
- Kliknij żądaną aplikację na liście, aby wyłączyć powiadomienia dla pulpitu i Centrum akcji indywidualnie. Na przykład skonfigurujmy OneDrive.
- Wyłącz opcję Pokaż banery powiadomień. Spowoduje to wyłączenie powiadomień na pulpicie, ale zachowa je w Centrum akcji.
- Możesz także wyłączyć opcję Pokaż powiadomienia w Centrum akcji, aby pozbyć się powiadomień z tej aplikacji w Centrum akcji.
Skończyłeś. Nie będziesz już widzieć powiadomień z aplikacji OneDrive. Powtórz powyższe kroki dla tych aplikacji, dla których chcesz wyłączyć powiadomienia. Aby później przywrócić powiadomienia, włącz opcje wyłączone w Ustawieniach.
Otóż to.