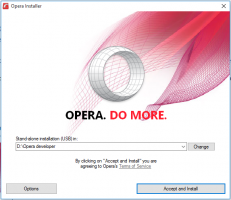Użyj informacji logowania, aby automatycznie zakończyć po aktualizacji lub ponownym uruchomieniu w systemie Windows 10
Jak włączyć lub wyłączyć Użyj informacji logowania, aby automatycznie zakończyć konfigurację urządzenia po aktualizacji lub ponownym uruchomieniu w systemie Windows 10
System Windows 10 zawiera specjalną opcję automatycznego logowania się na konto użytkownika i dokończenia instalacji aktualizacji wymagających logowania użytkownika. Niektóre aktualizacje wymagają od użytkownika podpisania się w celu zaktualizowania niektórych składników systemu operacyjnego. System Windows może zapisać aktywną sesję użytkownika i ponownie użyć zapisanych danych, aby automatycznie zalogować się na konto użytkownika, zastosować aktualizacje i zablokować sesję użytkownika.
Reklama
Krótka historia funkcji
Opcja została po raz pierwszy wprowadzona w Windows 10 kompilacja 16251, który zawiera przełącznik dwupozycyjny Użyj moich danych logowania, aby automatycznie zakończyć konfigurowanie urządzenia po aktualizacji lub ponownym uruchomieniu w obszarze Ustawienia > Konta użytkowników > Opcje logowania.
We wcześniejszych kompilacjach systemu Windows 10 opcja była używana do ponownego uruchamiania wszystkich uruchomionych aplikacji po ponownym uruchomieniu systemu operacyjnego po zainstalowaniu wszystkich aktualizacji. Jego zachowanie zostało słabo wyjaśnione i zdezorientowało wielu użytkowników. Ponadto nie działało zgodnie z przeznaczeniem. Gdy opcja była wyłączona, uniemożliwiało to również ukończenie instalacji aktualizacji przez system operacyjny.
Rozpoczęcie w Windows 10 Kompilacja 18963, Microsoft podzielił tę pojedynczą opcję na dwa różne przełączniki Oprócz Użyj moich danych logowania, aby automatycznie zakończyć konfigurowanie urządzenia po aktualizacji lub ponownym uruchomieniu, Windows 10 zawiera nową opcję Automatycznie zapisuj aplikacje, które można ponownie uruchomić, gdy się wyloguję i uruchom je ponownie po zalogowaniu.
Kasy: Wyłącz automatyczne ponowne uruchamianie aplikacji po zalogowaniu się w systemie Windows 10
Oto kilka metod, za pomocą których możesz włączyć lub wyłączyć Użyj moich danych logowania, aby automatycznie zakończyć konfigurowanie urządzenia po aktualizacji lub ponownym uruchomieniu opcja.
Aby włączyć lub wyłączyć Użyj informacji logowania, aby automatycznie zakończyć konfigurowanie urządzenia po aktualizacji lub ponownym uruchomieniu w systemie Windows 10,
- otwarty Ustawienia.
- Nawigować do Konta użytkowników > Opcje logowania.
- Po prawej stronie włącz lub wyłącz opcję Użyj moich danych logowania, aby automatycznie zakończyć konfigurowanie urządzenia po aktualizacji lub ponownym uruchomieniu pod Prywatność Sekcja.
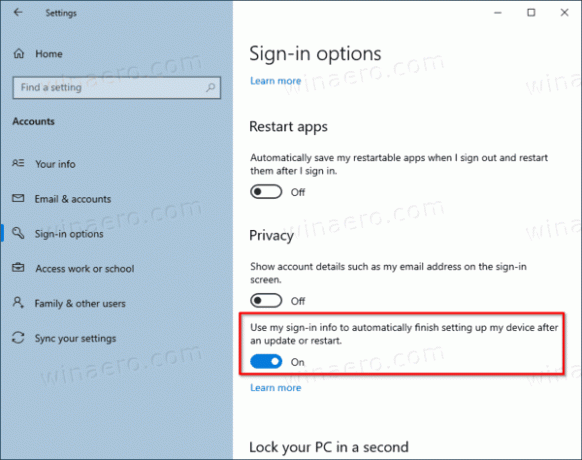
Skończyłeś.
Alternatywnie możesz włączyć lub wyłączyć tę opcję, dostosowując Rejestr.
Aby włączyć lub wyłączyć, użyj informacji logowania w rejestrze
- Znaleźć SID konta użytkownika dla Twojego konta użytkownika. Możesz otworzyć nowy wiersz polecenia i typ
konto użytkownika wmic pobierz nazwę, domenę, sid. Zanotuj wartość SID.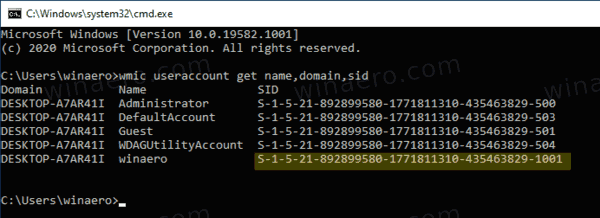
- Otworzyć Aplikacja Edytor rejestru.
- Przejdź do następującego klucza rejestru.
HKEY_LOCAL_MACHINE\SOFTWARE\Microsoft\Windows NT\CurrentVersion\Winlogon\UserARSO\Twoja wartość SID. Zobacz, jak przejść do klucza rejestru jednym kliknięciem. Jeśli nie masz takiego klucza, po prostu go utwórz. - Po prawej stronie zmodyfikuj lub utwórz nową 32-bitową wartość DWORD Rezygnacja. Uwaga: nawet jeśli jesteś z 64-bitowym systemem Windows nadal musisz utworzyć 32-bitową wartość DWORD.
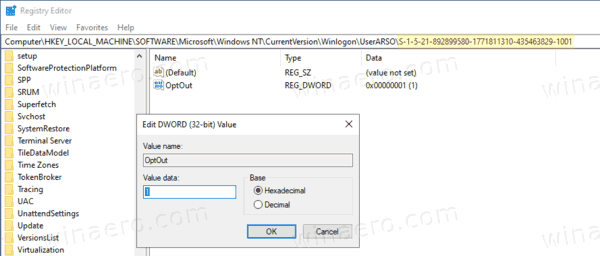
- Ustaw jego wartość na 0, aby włączyć opcję. To jest wartość domyślna.
- Ustaw jego wartość na 1, aby wyłączyć opcję.
- Aby zmiany wprowadzone przez ulepszenie rejestru zaczęły obowiązywać, musisz uruchom ponownie system Windows 10.
Gotowe!
Na koniec możesz użyć opcji zasad grupy lub ulepszenia rejestru zasad grupy. Pierwsza metoda może być używana w wersjach systemu Windows 10, które są dostarczane z aplikacją Edytor lokalnych zasad grupy. Jeśli używasz systemu Windows 10 Pro, Enterprise lub Education wydanie, aplikacja Edytor lokalnych zasad grupy jest dostępna w systemie operacyjnym po wyjęciu z pudełka. Użytkownicy systemu Windows 10 Home mogą zastosować ulepszenie rejestru.
Obie metody są szczegółowo wyjaśnione:
Skonfiguruj automatyczne logowanie i blokowanie po ponownym uruchomieniu w systemie Windows 10
Otóż to.