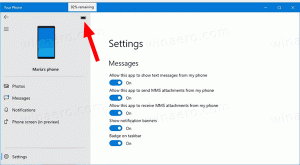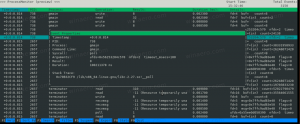Jak dodać przycisk Kopiuj jako ścieżkę do paska narzędzi Classic Shell Explorer
Jako użytkownik Windowsa, który jest zmuszony do bardzo częstego korzystania z Eksploratora w Windows 7 i Windows 8, staram się, aby był wygodniejszy niż po wyjęciu z pudełka. Główny problem z Eksploratorem polega na tym, że nie można go dostosowywać, jak miało to miejsce w systemie Windows XP. Mimo że Windows 8 ma Pasek szybkiego dostępu, ma bardzo małe ikony i nie pozwala na żadne niestandardowe przyciski. Chociaż jest to możliwe dodaj dowolne polecenie do paska poleceń Eksploratora w Windows 7 mogą to być tylko przyciski tekstowe, bez ikon. Postanowiłem więc zainstalować niesamowite darmowe oprogramowanie Classic Shell.
Reklama
Aplikacja Classic Shell zapewnia szeroki zestaw opcji dostosowywania do Eksploratora, Internet Explorera i zapewnia wysoce konfigurowalny, skórki menu Start zamień na wybitne możliwości wyszukiwania. Aby ulepszyć Eksploratora, używam paska narzędzi Classic Explorer, na którym umieściłem wszystkie moje często używane polecenia.

Mój motyw na powyższym zrzucie ekranu jest nieoficjalny, motyw „Luna” systemu Windows XP przeniesiony do systemu Windows 7, który podoba mi się bardziej niż błyszczący motyw Aero, więc nie dajcie się zmylić zrzutowi ekranu.Nadal jest to Windows 7.
Jedyną rzeczą, której brakuje mi w Classic Shell, jest możliwość natywnego dodania przycisku „Kopiuj jako ścieżkę” na pasku narzędzi. Na szczęście pozwala na dodawanie niestandardowych poleceń, więc zdecydowałem się dodać własny przycisk Kopiuj jako ścieżkę. Zobaczmy jak.
- Otwórz Ustawienia klasycznego Eksploratora i przejdź do zakładki „Przyciski paska narzędzi”. Zobaczysz tam dwie kolumny z różnymi poleceniami. Lewy to twój bieżący pasek narzędzi, a prawa kolumna to dostępny zestaw poleceń, które możesz dodać.
- Po przewinięciu w dół w prawej kolumnie zobaczysz element „Niestandardowy”. Dodaj ten nowy niestandardowy element do lewej kolumny, przeciągając go z prawej kolumny do lewej lub klikając go dwukrotnie. Możesz zmienić jego położenie w dowolnym miejscu po dodaniu go do lewej kolumny.
- Kliknij dwukrotnie przycisk Niestandardowy, a na ekranie pojawi się okno dialogowe „Edytuj przycisk paska narzędzi”:
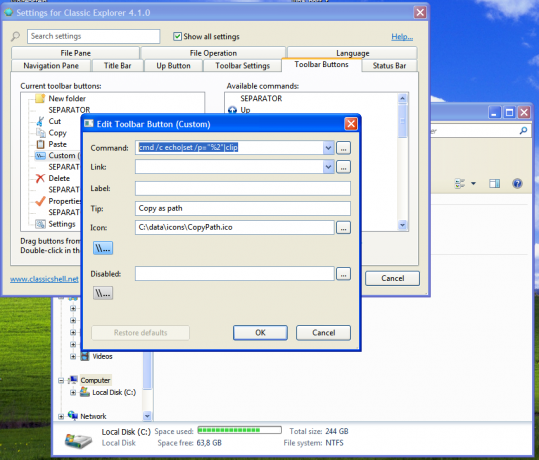
- Użyj następującego tekstu w polu Polecenie:
cmd /c echo|set /p="%2"|klip
Spowoduje to skopiowanie ścieżki wybranego elementu w Eksploratorze do schowka bez wstawiania nowego znaku wiersza. Zobacz ten artykuł: Jak zrobić polecenie echo bez nowej linii w systemie Windows.
- Teraz określ etykietkę narzędzia w polu „Podpowiedź” i etykietę, opcjonalnie, jeśli chcesz, aby przycisk wyświetlał etykietę tekstową. Możesz przypisać ładną ikonę do swojego przycisku. Użyłem oryginalnej ikony do polecenia Kopiuj ścieżkę wyodrębnionego z ikon wstążki systemu Windows 8.
- Kliknij OK i gotowe.
Otóż to. Dzięki Classic Shell masz teraz przycisk w Windows 7, który pozwala skopiować ścieżkę wybranego elementu w Eksploratorze.