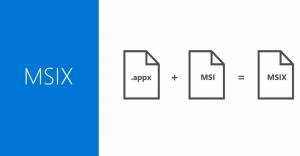Jak zapobiec przechodzeniu systemu Windows 10 w tryb uśpienia?
Istnieje kilka sposobów zapobiegania przejściu systemu Windows 10 w tryb uśpienia (lub uśpienia). Możesz użyć wbudowanych narzędzi lub jednej z wielu alternatyw innych firm. W tym artykule dowiesz się, jak zapobiec uśpieniu systemu Windows 10.
Reklama
Domyślnie system Windows 10 automatycznie przechodzi w tryb uśpienia po 30 minutach bezczynności. W niektórych przypadkach możesz chcieć pozostawić komputer włączony bez przerw, aby wykonać niektóre zadania w tle, takie jak pobieranie lub przesyłanie dużych plików, renderowanie wideo itp. Możesz tymczasowo wyłączyć tryb uśpienia, wydłużyć czas bezczynności lub użyć aplikacji innej firmy.
Jeśli nie chcesz instalować aplikacji innych firm do zarządzania trybem uśpienia, zacznij od zmiany ustawień domyślnych. Jedynym minusem jest to, że będziesz musiał później przywrócić zmiany do domyślnych.
Zapobiegaj przechodzeniu systemu Windows 10 w tryb uśpienia
- naciskać Wygrać + x lub kliknij prawym przyciskiem myszy Początek przycisk.
- Wybierz Opcje mocy.
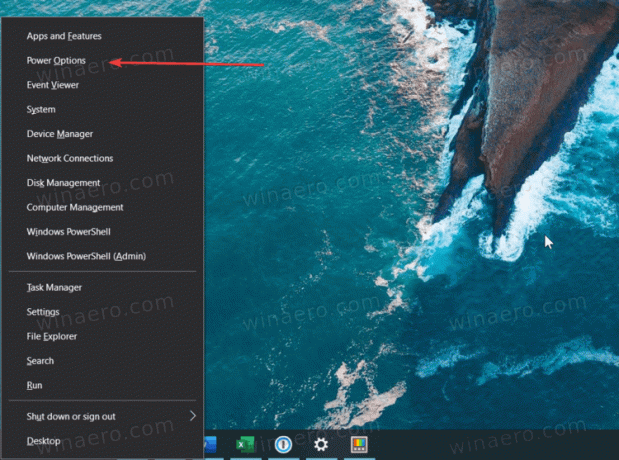
- W oknie Ustawienia znajdź Spać opcja. Możesz się tam również dostać, naciskając Wygrać + i i nawigacja do System > Opcje zasilania.
- Wybierz z menu rozwijanego Nigdy lub dowolna inna opcja, na przykład 4 godziny.

- Zamknij Ustawienia systemu Windows aplikacja.
- Po zakończeniu wszystkich zadań powtórz powyższe kroki i ustaw krótszy okres, na przykład 1 godzinę.
W ten sposób zapobiegasz usypianiu systemu Windows 10 bez narzędzi innych firm.
Zapobiegaj usypianiu systemu Windows 10 dzięki PowerToys
Możesz także użyć zestawu narzędzi firmy Microsoft, PowerToys, aby zapobiec uśpieniu systemu Windows 10. Wersja 0.41 otrzymała nowe narzędzie o nazwie „Awake”, które umożliwia nieco lepsze zarządzanie snem bez zmiany domyślnych ustawień systemu Windows. Narzędzie umieści dedykowaną ikonę w obszarze zasobnika. Możesz użyć tej ikony, aby szybko wyłączyć tryb uśpienia w systemie Windows 10 na czas nieokreślony lub na określony czas.
Aby zapobiec spaniu systemu Windows 10 z PowerToys, wykonaj następujące czynności.
- Pobierz i zainstaluj PowerToys z oficjalnego Repozytorium GitHub.
- Uruchom program i znajdź Obudzony narzędzie.
- Włącz Obudzony.
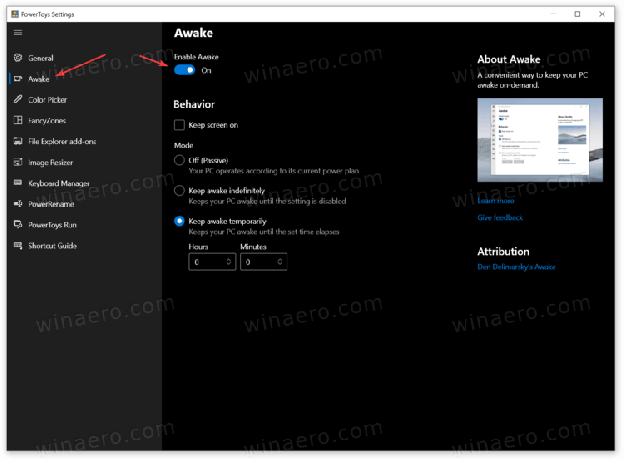
- Następnie wybierz jeden z trzech trybów. ten Wyłączony opcja niczego nie zmienia - Twój komputer będzie działał zgodnie z domyślnym planem zasilania ustawionym w Ustawieniach Windows.
- ten Nie zasypiaj w nieskończoność ustawienie uniemożliwi uśpienie systemu Windows 10, dopóki ręcznie nie wyłączysz tej opcji.
- Wreszcie Chwilowo nie zasypiaj opcja pozwala ustawić określony czas, w którym komputer będzie działał.
Skończyłeś. Jak wspomniano powyżej, możesz zarządzać narzędziem Awake za pomocą ikony kubka na pasku powiadomień. Kliknij ikonę prawym przyciskiem myszy i wybierz preferowany tryb.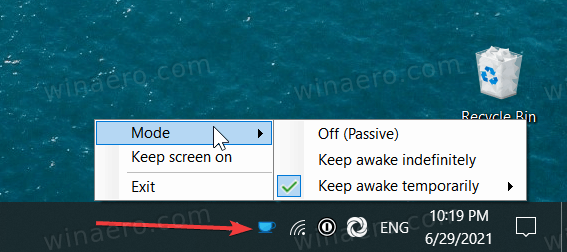
W razie potrzeby umieść znacznik wyboru obok Zachowaj ekran na opcję. Aplikacja będzie wyświetlać wyświetlacz, dopóki nie zmienisz trybów.
Uwaga: Musisz utrzymać działanie PowerToys, aby system działał zgodnie z ustawionymi regułami. Jeśli zamkniesz PowerToys, system Windows przełączy się na domyślne ustawienia zasilania.
Oprócz narzędzia Awake, PowerToys oferuje wiele innych wygodnych narzędzi, takich jak zbiorcza zmiana nazwy, zmiana rozmiaru obrazu, uruchamianie aplikacji, zmiana mapowania klawiatury itp. Ponadto PowerToys jest oprogramowaniem typu open source i pochodzi bezpośrednio od firmy Microsoft.
W ten sposób zapobiegasz uśpieniu systemu Windows 10.