Twórz przezroczyste pliki PNG za pomocą programu Paint 3D w systemie Windows 10
Windows 10 jest dostarczany z nową aplikacją Universal (UWP) o nazwie Paint 3D. Wbrew nazwie aplikacja nie jest właściwą kontynuacją klasycznego MS Painta. Jest to zupełnie inny, nowoczesny edytor obrazów, który umożliwia tworzenie i pracę z obiektami 2D i 3D oraz zawiera szereg efektów i narzędzi, które nie były dostępne w klasycznej aplikacji.
Reklama
Co to jest farba 3D
Paint 3D to nowa wbudowana aplikacja w systemie Windows 10. Firma Microsoft dołączyła aplikację Paint 3D oprócz klasyczna aplikacja Paint od czasu aktualizacji twórców. Obsługuje również wprowadzanie piórem. Posiada narzędzia, takie jak markery, pędzle, różne narzędzia artystyczne, które pomagają użytkownikom tworzyć obiekty. Aplikacja posiada narzędzia do przekształcania rysunków 2D w obiekty 3D.
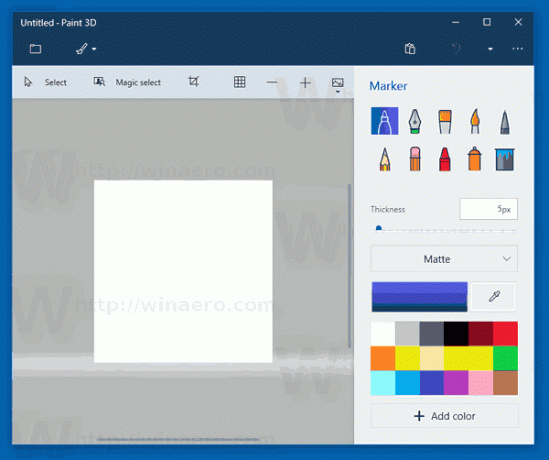
W pewnym momencie Microsoft pozbędzie się klasycznej aplikacji. Obecnie firma rozważa przeniesienie go do Sklepu.
W ostatnich wydaniach systemu Windows 10 program Paint 3D został zintegrowany z Narzędzie do wycinania oraz Microsoft Paint. Obie aplikacje są teraz wyposażone w specjalny przycisk na pasku narzędzi, który umożliwia otwieranie z nich programu Paint 3D. Integracja między Snipping Tool a Paint 3D jest bardzo płynna. Zrzut ekranu zrobiony za pomocą narzędzia do wycinania zostanie otwarty w programie Paint 3D, dzięki czemu można go bezpośrednio edytować. Gdy obraz otworzy się w Paint 3D, możesz przenosić lub usuwać z niego obiekty za pomocą Magic select, opisywać go, dodawać obiekty 3D itp. Jeśli jednak masz jakiś rysunek otwarty w klasycznym programie Paint, jego przycisk Paint 3D nie działa zgodnie z oczekiwaniami. Rysunek nie zostanie otwarty w Paint 3D. Przycisk otwiera aplikację Paint 3D z pustym płótnem.
Używając Paint 3D, możesz tworzyć przezroczyste obrazy PNG. np. możesz zrobić jakiś obraz logo z przezroczystym tłem, jak to się powszechnie robi w Internecie. Zobaczmy, jak można to zrobić.
Twórz przezroczyste pliki PNG za pomocą Paint 3D
Krok 1: Ustaw płótno jako przezroczyste. Kliknij przycisk Płótno na pasku narzędzi i włącz opcję Przezroczyste płótno. 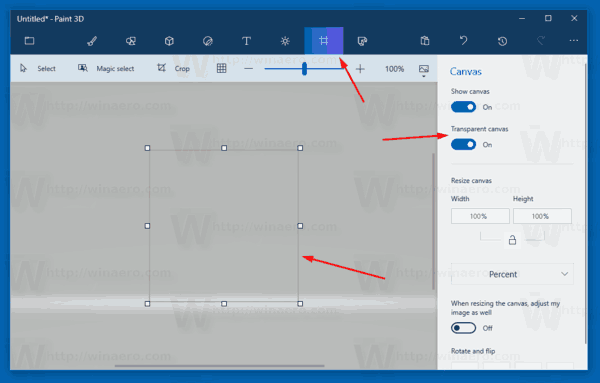
Krok 2: Upewnij się, że na płótnie nie ma niechcianej farby.
Krok 3: Narysuj żądane obiekty lub wklej logo na płótnie. 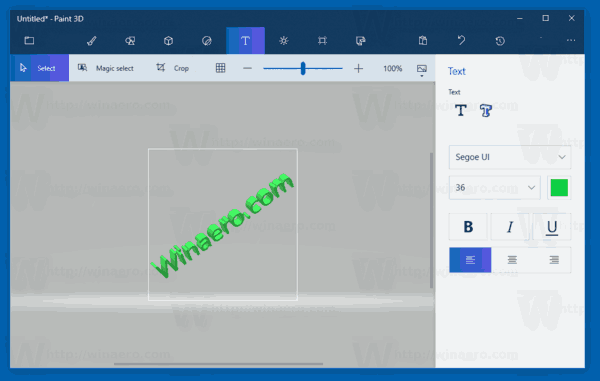
Krok 4: Kliknij przycisk menu (przycisk z lewej strony na pasku narzędzi) i wybierz Eksportuj plik - 2D PNG. 
Wynik będzie następujący:

Otóż to. Dzięki Jen Gentleman za tę wskazówkę.
Powiązane artykuły:
- Usuń edycję za pomocą Paint 3D z menu kontekstowego w systemie Windows 10
- Jak usunąć i odinstalować Paint 3D w systemie Windows 10

