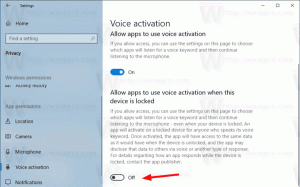Zmień nazwę skrótów menu Win + X w systemie Windows 10
W systemie Windows 8 firma Microsoft wprowadziła funkcję dla użytkowników myszy, do której można uzyskać dostęp prawym przyciskiem myszy w lewym dolnym rogu ekranu - menu Win+X. W Windows 8.1 i Windows 10 możesz po prostu kliknąć prawym przyciskiem myszy przycisk Start, aby go wyświetlić. To menu zawiera skróty do przydatnych narzędzi administracyjnych i funkcji systemowych. Nie jest to jednak część systemu operacyjnego, którą można dostosować. Użytkownik nie może dodawać żądanych aplikacji i poleceń do menu Win + X. Dzisiaj zobaczymy, jak zmienić nazwę skrótu menu Win + X bez korzystania z narzędzi innych firm.
Aby uzyskać dostęp do menu Win + X w systemie Windows 10, masz dwie opcje:
- Kliknij prawym przyciskiem myszy przycisk Start. Zamiast menu kontekstowego paska zadań system Windows 10 pokazuje menu Win + X.
- Lub naciśnij klawisze skrótu Win + X na klawiaturze.
Wpisy menu Win + X to właściwie wszystkie pliki skrótów (.LNK), ale dostosowywanie menu Win + X nie jest łatwym zadaniem, ponieważ Microsoft celowo utrudnił dostosowanie go, aby zapobiec nadużywaniu go przez aplikacje innych firm i umieszczaniu własnych skróty tam. Wszystkie skróty są specjalne — są przekazywane przez funkcję skrótu Windows API, a skrót jest następnie przechowywany w tych skrótach. Jego obecność informuje menu Win + X, że skrót jest wyjątkowy i dopiero wtedy pojawi się w menu, w przeciwnym razie zostanie zignorowany.
Możesz jednak nieznacznie zmodyfikować domyślne skróty zawarte w menu Win + X. Zmiana pola tekstowego komentarza dla skrótu nie łamie jego sumy skrótu i nadal pozwala Eksploratorowi plików na odczytanie go i użycie go jako nazwy dla wpisu menu Win + X. W ten sposób możesz zmienić nazwę dowolnego skrótu w menu Win + X.
Aby zmienić nazwę skrótów menu Win + X w systemie Windows 10,
- Otwórz ten komputer w Eksploratorze plików.
- Przejdź do folderu
%LocalAppdata%\Microsoft\Windows\WinX. Wklej tę ścieżkę do paska adresu Eksploratora plików i naciśnij Wejść klucz. - Otwórz folder Grupa1 (na dole), Grupa2 (w środku) lub Grupa3 (na górze), aby znaleźć żądany skrót.
- Kliknij skrót prawym przyciskiem myszy i wybierz Właściwości z menu kontekstowego.
- Wpisz nową nazwę, którą chcesz przypisać do skrótu w polu Komentarz.
- Aby zmiany zaczęły obowiązywać, musisz Wyloguj się i zaloguj się na swoje konto użytkownika. Alternatywnie możesz uruchom ponownie powłokę Eksploratora.
Wskazówka: możesz szybciej otwierać właściwości plików lub folderów. Zobacz Jak szybko otworzyć właściwości pliku lub folderu w Eksploratorze plików Windows.
Pamiętaj, że Microsoft może wprowadzić więcej zmian w systemie Windows 10, więc ta sztuczka może w każdej chwili przestać działać. Jeśli to nie działa, zostaw komentarz i podaj swoją wersję systemu Windows 10 i numer kompilacji.
Uwaga: aby dostosować menu użytkownika zaawansowanego, możesz użyć mojej aplikacji Win + X Menu Editor. Win + X Menu Editor to darmowe narzędzie z łatwym w użyciu graficznym interfejsem użytkownika, które nie łata żadnych plików systemowych, aby wyłączyć sprawdzanie skrótu. Za jego pomocą możesz dodawać lub usuwać skróty do menu Win+X, zmieniać ich nazwy i kolejność.
możesz dwłasne Edytor menu Win + Xstąd.
Otóż to.