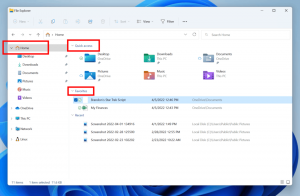Jak ukryć lub pokazać wstążkę w Eksploratorze plików w systemie Windows 10?
W systemie Windows 10 aplikacja Eksplorator plików zawiera Wstążkę, która zawiera większość dostępnych poleceń rozmieszczonych na wielu kartach. Microsoft wprowadził Wstążkę w Windows 8. Windows 10 odziedziczył to. Dzisiaj zobaczymy wszystkie możliwe sposoby ukrywania lub pokazywania Wstążki w Eksploratorze w systemie Windows 10.
Istnieje kilka metod ukrywania interfejsu użytkownika Wstążki w Eksploratorze plików w systemie Windows 10. Zobaczymy je wszystkie.
Wszystkie możliwe sposoby ukrycia lub pokazania Wstążki w Eksploratorze w systemie Windows 10
Ukryj lub pokaż wstążkę za pomocą klawisza skrótu
Windows 10 zapewnia wbudowany sposób zminimalizowania Wstążki w Eksploratorze plików. Możesz po prostu nacisnąć klawisz kontrolny + F1 skrótu klawiaturowego w dowolnym otwartym oknie Eksploratora, a Wstążka zostanie zminimalizowana:
Aby wyświetlić go ponownie, naciśnij klawisz kontrolny + F1 jeszcze raz skrót.
Ukryj lub pokaż Wstążkę za pomocą specjalnego przycisku
Alternatywnie możesz go zminimalizować za pomocą myszy. Kliknij małą strzałkę w prawym górnym rogu okna Eksploratora, aby zminimalizować lub wyświetlić Wstążkę. Możesz też po prostu dwukrotnie kliknąć dowolną kartę Wstążki, aby ją zminimalizować, i ponownie kliknąć dwukrotnie, aby ją przywrócić. W stanie zminimalizowanym możesz używać Wstążki jak paska menu, gdzie po kliknięciu polecenia powróci do stanu zminimalizowanego.
Ukryj lub pokaż wstążkę za pomocą poprawki zasad grupy
Korzystając z ulepszenia zasad grupy, możesz zmusić Eksploratora, aby zawsze zaczynał od zminimalizowanej Wstążki.
- naciskać Wygraj + R klawisze razem na klawiaturze. Pojawi się okno Uruchom. Wpisz następujące polecenie w polu Uruchom, a następnie naciśnij klawisz Enter:
gpedit.msc
- W lewym okienku Edytora zasad grupy przejdź do następującej ścieżki:
Konfiguracja użytkownika \ Szablony administracyjne \ Składniki systemu Windows \ Eksplorator plików
Teraz zlokalizuj ustawienie o nazwie Uruchom Eksplorator plików ze zminimalizowaną wstążką w prawym okienku i kliknij go dwukrotnie. Otworzy się okno konfiguracji profilu.
- Ustaw opcję na stan „Włączone” i wybierz opcję poniżej, która jest dla Ciebie odpowiednia:
Ukryj lub pokaż wstążkę za pomocą poprawki rejestru
- Otwórz Edytor rejestru (Zobacz jak).
- Przejdź do następującego klucza:
HKEY_CURRENT_USER\Software\Policies\Microsoft\Windows\Explorer
Jeśli ten klucz nie istnieje, po prostu go utwórz.
Wskazówka: możesz uzyskać dostęp do dowolnego żądanego klucza rejestru jednym kliknięciem. - Utwórz lub zmodyfikuj 32-bitową wartość DWORD o nazwie ExplorerRibbonStarts Zminimalizowane.
Uwaga: nawet jeśli jesteś z 64-bitowym systemem Windows nadal musisz utworzyć 32-bitową wartość DWORD.- Aby uruchomić Eksploratora z zawsze zminimalizowaną wstążką, ustaw dane wartości ExplorerRibbonStartsMinimized na 3
- Aby uruchomić Eksploratora z zawsze zmaksymalizowaną wstążką, ustaw ją na 4. Usuń parametr ExplorerRibbonStartsMinimized, aby przywrócić domyślne zachowanie.
- Usuń parametr ExplorerRibbonStartsMinimized, aby przywrócić domyślne zachowanie.
Ukryj lub pokaż Wstążkę za pomocą Wyłącznika Wstążki
Jeśli w ogóle nie chcesz Wstążki, możesz całkowicie się jej pozbyć i odzyskać wygląd Eksploratora plików podobny do Windows 7, używając mojego darmowego oprogramowania, Wyłącznik wstążki.
Moje darmowe oprogramowanie, Ribbon Disabler, umożliwia włączanie i wyłączanie interfejsu użytkownika wstążki w Eksploratorze plików w systemach Windows 10, Windows 8.1 i Windows 8 za pomocą jednego kliknięcia.
Aplikację możesz pobrać tutaj:
Pobierz Wyłącznik Wstążki
Otóż to. Teraz możesz skonfigurować zachowanie Wstążki zgodnie z własnymi preferencjami. To samo można zrobić w Windows 8 i Windows 8.1.