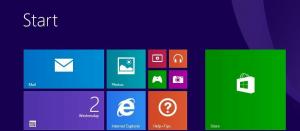Jak zmienić zachowanie Eksploratora podczas pisania w otwartym oknie?
Gdy wpiszesz coś w Eksploratorze plików, domyślnie zostanie wybrany element o nazwie zaczynającej się od litery lub cyfry wpisanej w aktualnie otwartym folderze lub dysku. Na przykład, jeśli przeglądasz C:\, możesz nacisnąć Pro, aby przejść bezpośrednio do C:\Program Files. Możliwe jest dostosowanie tego zachowania w systemach Windows 7 i Windows 8, więc zamiast wybierania pliku wykonywane jest wyszukiwanie. Eksplorator plików oferuje dwie opcje, które mogą zmienić zachowanie okna Eksploratora po wprowadzeniu danych z klawiatury. W tym artykule zobaczymy, jak uzyskać dostęp i zmienić te opcje.
Reklama
Aby zmienić domyślną akcję po rozpoczęciu pisania w oknie Eksploratora, użyj przycisku Opcje folderu aplet w Panelu sterowania.
Wykonaj te proste kroki:
- Otworzyć Panel sterowania
- Przejdź do następującej ścieżki:
Panel sterowania\Wygląd i personalizacja\Opcje folderów
- Otworzy się okno Opcje folderów, przejdź tam do Pogląd patka.
- Przewiń listę opcji, aż znajdziesz element o nazwie Podczas pisania w widoku listy.

- Jeśli ustawisz tę opcję na „Wybierz wpisany element w widoku”, Eksplorator przeskoczy do elementu w folderze, którego nazwę wpisałeś w otwartym oknie.
Na przykład zobacz wynik, gdy wpiszę „pic” na poniższym zrzucie ekranu:
- Jeśli zamiast tego ustawisz tę opcję na „Automatycznie wpisz w polu wyszukiwania”, Eksplorator wyśle Twoje wprowadź klawiaturę w polu wyszukiwania na pasku tytułowym i rozpocznij wyszukiwanie tego, co wpisałeś natychmiast.
Na przykład jest to wynik, gdy ta opcja jest włączona:
Otóż to. Domyślnie Eksplorator używa opcji „Wybierz wpisany element w widoku”. Możesz użyć skrótu klawiaturowego Ctrl+E, aby przenieść fokus do pola wyszukiwania.