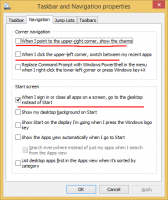Jak uzyskać dostęp do opcji wygaszacza ekranu w systemie Windows 10?
W systemie Windows 10 wiele znanych rzeczy zostaje ponownie zmienionych. Klasyczny Panel sterowania zostanie zastąpiony aplikacją Ustawienia, a wiele ustawień zostanie zredukowanych i wyeliminowanych. Wielu użytkowników, którzy po raz pierwszy zainstalowali system Windows 10, jest zdezorientowanych nową lokalizacją niektórych ustawień w systemie Windows 10. Użytkownicy często pytają mnie przez e-mail, jak uzyskać dostęp do opcji wygaszacza ekranu w systemie Windows 10. Oto odpowiedź.
Istnieje kilka sposobów uzyskania dostępu do opcji wygaszacza ekranu w systemie Windows 10. Przyjrzyjmy się najczęstszym sposobom.
Uzyskaj dostęp do opcji wygaszacza ekranu w systemie Windows 10 za pomocą wyszukiwania
Zanim przejdziesz dalej, być może zainteresuje Cię następujący artykuł: Jak wyszukiwać w menu Start systemu Windows 10 z wyłączonym polem wyszukiwania?.
Aby uzyskać dostęp do opcji wygaszacza ekranu w systemie Windows 10 za pomocą wyszukiwania, wpisz następujące polecenie, a następnie naciśnij Enter
ch sc
To pokaże Ci Zmień ustawienia wygaszacza ekranu bezpośrednio w wynikach wyszukiwania.
Domyślnie system Windows 10 używa wyników wyszukiwania w Internecie w połączeniu z wynikami wyszukiwania lokalnego. Jeśli nie korzystasz z wyszukiwania w Internecie za pomocą pola wyszukiwania paska zadań i chcesz przyspieszyć wyszukiwanie lokalne, możesz całkowicie wyłączyć wyszukiwanie w Internecie. Zobacz, jak to się robi tutaj: Jak wyłączyć wyszukiwanie w sieci na pasku zadań systemu Windows 10?.
Uzyskaj dostęp do opcji wygaszacza ekranu w systemie Windows 10 za pomocą polecenia
naciskać Wygrać + r klawisze skrótów razem na klawiaturze, aby otworzyć okno dialogowe Uruchom. W polu Uruchom wpisz następujące polecenie:
pulpit sterowniczy.cpl,, 1
Wskazówka: patrz ostateczna lista wszystkich skrótów klawiaturowych systemu Windows z klawiszami Win.
Korzystanie z aplikacji Ustawienia
- otwarty Ustawienia.
- Iść do Personalizacja - Ekran blokady.
- Po prawej stronie kliknij link Ustawienia wygaszacza ekranu.
Uzyskaj dostęp do opcji wygaszacza ekranu w systemie Windows 10 za pomocą klasycznego okna dialogowego Personalizacja
Jeśli korzystasz z najnowszej kompilacji systemu Windows 10 dla niejawnych testerów systemu Windows, możesz uzyskać dostęp do klasycznych opcji personalizacji. Być może już o tym wiesz motywy i personalizacja powróciły w Windows 10 build 10547. W chwili pisania tego tekstu najnowsza wersja, Windows 10 build 10565, nadal zawiera następujące opcje:
Uzyskaj dostęp do opcji wygaszacza ekranu za pomocą panelu personalizacji dla systemu Windows 10
Panel personalizacji Winaero dla Windows 10 przywraca opcje, które zostały usunięte z menu kontekstowego pulpitu i zastąpione aplikacją Ustawienia. Panel personalizacji dla systemu Windows 10 wygląda autentycznie jak oryginał. Jest to przenośna bezpłatna aplikacja, która obsługuje wszystkie wersje systemu Windows 10 i działa z wersjami 64-bitowymi (x64) i 32-bitowymi (x86). Aplikację można zintegrować bezpośrednio z menu kontekstowym pulpitu z poziomu opcji aplikacji, dzięki czemu można korzystać z opcji personalizacji, takich jak poprzednie wersje systemu Windows. Tam możesz zmienić ustawienia wygaszacza ekranu:
Teraz możesz zmienić ukryte ustawienia domyślnych wygaszaczy ekranu w systemie Windows 10. Wygaszacze ekranu dostarczane z systemem Windows 10 mają domyślnie wiele ustawień. Wszystkie z nich są niedostępne, ponieważ z nieznanych przyczyn brakuje okien dialogowych konfiguracji. Winaero Screensavers Tweaker umożliwia łatwą zmianę wszystkich ukrytych ustawień wygaszaczy ekranu Windows!
Kliknij TUTAJ aby pobrać Screensaver Tweaker i przeczytać więcej szczegółów na jego temat.
Szybka uwaga: wygaszacz ekranu Bubbles nie może już używać zrzutu ekranu pulpitu jako tła od wersji Windows 8. Zamiast tego używa jednolitego czarnego koloru. Aby uzyskać przezroczyste tło, wygaszacz ekranu Bubbles musi zostać uruchomiony z Bubbles.scr fround w „%windir%/system32”. Można to zrobić za pomocą Harmonogramu zadań. //dzięki MDJ, który przypomniał mi o tym fakcie,