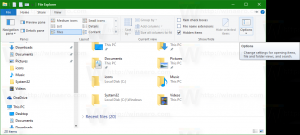Ustaw dokładną rozdzielczość wyświetlania w maszynie wirtualnej VirtualBox
VirtualBox to moje wybrane oprogramowanie do wirtualizacji. Jest darmowy i bogaty w funkcje, więc wszystkie moje maszyny wirtualne są tworzone w VirtualBox.
Czasami trzeba ustawić dokładną rozdzielczość wyświetlania, która nie jest wymieniona w ustawieniach systemu gościa. Chociaż możesz to osiągnąć, zmieniając rozmiar okna maszyny wirtualnej, jest to strata czasu. Oto jak możesz to zrobić szybko.
Załóżmy, że chcę ustawić rozdzielczość wyświetlania w mojej maszynie wirtualnej z systemem Windows 10 na 1366x768. Jak widać, nie ma go na liście dostępnych trybów wyświetlania w mojej konfiguracji:
Musisz wykonać następujące polecenia:
VBoxManage setextradata globalny GUI/MaxGuestResolution dowolny. VBoxManage setextradata "Nazwa maszyny" "CustomVideoMode1" "Szerokość x wysokość x Bpp" VBoxManage controlvm „Nazwa maszyny” setvideomodehint Szerokość Wysokość Bpp
Pierwsze polecenie odblokowuje wszystkie możliwe rozdzielczości wyświetlania dla maszyn wirtualnych.
Drugie polecenie definiuje niestandardowy tryb wideo dla określonej maszyny wirtualnej o nazwie „Nazwa maszyny”.
Wreszcie trzecie polecenie ustawia ten niestandardowy tryb wideo dla maszyny wirtualnej.
Musisz uruchomić te polecenia po uruchomieniu maszyny wirtualnej, gdy system operacyjny gościa jest gotowy do użycia, a jego dodatki dla gości są poprawnie zainstalowane i załadowane.
W moim przypadku muszę wykonać następujące polecenia:
VBoxManage setextradata globalny GUI/MaxGuestResolution dowolny. VBoxManage setextradata „Windows 10 build 14352” „CustomVideoMode1” „1366x768x32” VBoxManage controlvm „Windows 10 build 14352” setvideomodehint 1366 768 32
W systemie Linux VBoxManage jest dostępny z dowolnego otwartego terminala/konsoli.
W systemie Windows musisz otworzyć nowe okno wiersza polecenia w folderze C:\Program Files\Oracle\VirtualBox. Zobacz następujący artykuł: Wszystkie sposoby otwierania wiersza poleceń w systemie Windows 10i część „Uruchom wiersz polecenia bezpośrednio z Eksploratora”.
Po wykonaniu tych poleceń wynik będzie następujący:
Otóż to.