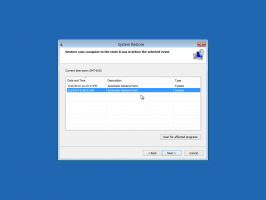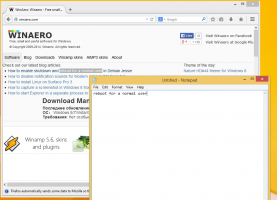Przenieś folder Użytkownicy w systemie Windows 10 na inny dysk lub partycję
Zaraz po instalacji system Windows 10 tworzy kilka folderów w katalogu głównym dysku systemowego, którym zwykle jest dysk C:. Te foldery obejmują Program Files (i Program Files (x86) dla 64-bitowych systemów operacyjnych), folder Windows, Users i ukryty folder ProgramData. Folder Użytkownicy zawiera profile i foldery osobiste, takie jak Pulpit, Pobrane, Dokumenty dla wszystkich kont użytkowników w systemie operacyjnym Windows. Jeśli masz małą partycję systemową lub jeśli inne konta użytkowników systemu Windows na Twoim komputerze mają ogromne pliki w folderach Dokumenty lub Pulpit, wolne miejsce na dysku systemowym może szybko się zmniejszyć. Jeśli napotkasz ten problem, możesz przenieść folder Użytkownicy na inną partycję lub dysk. W tym artykule dowiesz się, jak to zrobić. Ta metoda ma zastosowanie w systemach Windows 10, Windows 8 i Windows 7.
Reklama
Aby przenieść folder Użytkownicy, potrzebujesz nośnika startowego z jednym z następujących systemów operacyjnych:
- System Windows 7
- Windows 8
- Windows 10
Możesz nawet spróbować użyć dysku instalacyjnego Windows Vista, ale nie sprawdziłem go osobiście, chociaż nie ma powodu, dla którego miałby nie działać z nośnikiem instalacyjnym Vista. Możesz użyć dowolnego z powyższych nośników startowych, niezależnie od zainstalowanego systemu operacyjnego na dysku twardym. np. możesz użyć dysku instalacyjnego systemu Windows 7, aby przenieść folder Użytkownicy systemu Windows 10 i na odwrót. Możesz również utworzyć bootowalną pamięć USB z żądanym dyskiem konfiguracyjnym, jak opisano tutaj: jak stworzyć bootowalną pamięć USB w systemie Windows.
Oto kroki, aby przenieść folder Użytkownicy:
- Włóż nośnik startowy i uruchom komputer za jego pomocą. (Być może trzeba będzie nacisnąć określone klawisze lub zmienić opcje BIOS-u, aby uruchomić komputer z USB lub DVD.)
- Gdy pojawi się ekran „Ustawienia systemu Windows”, naciśnij Shift + F10 klucze razem.
Spowoduje to otwarcie wiersza polecenia.
- Rodzaj notatnik i naciśnij Enter. Nie zamykaj okna wiersza polecenia.
Po otwarciu Notatnika otwórz Menu Plik -> Otwórz... przedmiot. Kliknij „Ten komputer” w lewym okienku okna dialogowego Otwórz, aby wyświetlić dyski swojego komputera. Zanotuj właściwą literę dysku partycji Windows, na której znajduje się katalog Program Files. Na poniższym obrazku jest to dysk D:
- Zamknij okno dialogowe Otwórz, a następnie zamknij Notatnik i wpisz następujące polecenie w wierszu polecenia:
xcopy "D:\Użytkownicy" "E:\Użytkownicy" /e /i /h /s /k /p
..zakładając, że dysk E: jest żądaną nową lokalizacją folderu Użytkownicy.
- Zmień nazwę bieżącego folderu D:\Users na D:\Users.bak.
- Utwórz połączenie katalogów ze starego folderu do nowego folderu:
mklink /J "E:\Użytkownicy" "D:\Użytkownicy"
Używamy połączenia katalogów zamiast dowiązania symbolicznego do katalogu (mklink /D), aby system mógł poprawnie uzyskać dostęp do folderu Użytkownicy za pośrednictwem udziałów sieciowych. To jest bardzo ważne.
Otóż to. Skończyłeś. Jeśli chcesz cofnąć wprowadzone zmiany, to:
- Uruchom ponownie z nośnika instalacyjnego.
- Usuń połączenie D:\Users za pomocą następującego polecenia:
rd D:\Użytkownicy
- Wykonać
xcopy "E:\Użytkownicy" "D:\Użytkownicy" /e /i /h /s /k /p
Spowoduje to skopiowanie twoich profili z powrotem na dysk systemowy.
Pamiętaj też, że masz kopię zapasową swoich profili w folderze Users.bak, która zawiera profile sprzed przeniesienia folderu Użytkownicy.