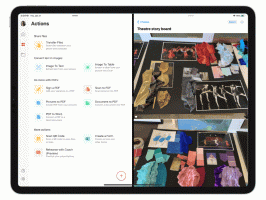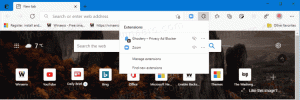DiskUsage to nowe narzędzie systemu Windows 10 do analizy dysków
Co to jest narzędzie DiskUsage w systemie Windows 10 i jak z niego korzystać.
Microsoft dodał nowe narzędzie, DiskUsage (diskusage.exe) do Windows 10. Jest to aplikacja konsolowa, która umożliwia wykonywanie szerokiego zakresu analiz, aby pokazać zaawansowane szczegóły dotyczące urządzeń pamięci masowej w komputerze.
Reklama
Jeśli zabrakło Ci miejsca na dysku lub chciałeś znaleźć największy plik lub katalog na dysku, to wiesz, że system Windows nie oferuje niczego przydatnego do analizy dysku. To się zmieniło.
Narzędzie DiskUsage w systemie Windows 10
Nowa aplikacja DiskUsage znajduje się w folderze C:\Windows\System32, więc jest dostępna z dowolnego otwartego wiersza polecenia i okna PowerShell. Narzędzie było po raz pierwszy dostępne w kompilacji 21277 systemu Windows 10 i wersji zapoznawczej Insider, która jest znana z wielu ukryte funkcje i opcje, w tym nowe animacje okien.
Aplikacja rekursywnie podsumowuje użycie dysku dla danego katalogu. Oto jak to działa.
Jak korzystać z narzędzia DiskUsage w systemie Windows 10
- Otwórz nowy wiersz polecenia jako Administrator.
- Rodzaj
diskusage /minFileSize=2147483648 /h c:\windows. Spowoduje to wyświetlenie folderów większych niż 2 GB w folderze Windows.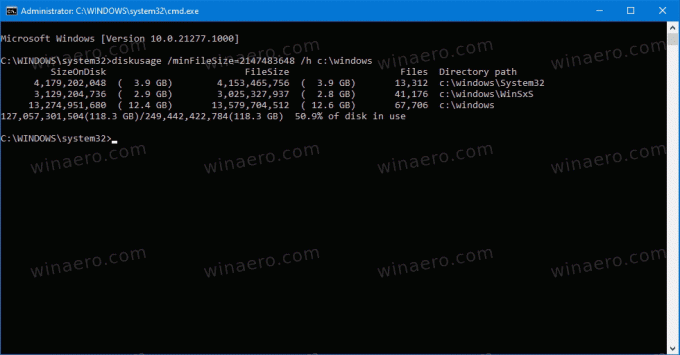
- Rodzaj
użycie dysku /?i naciśnijWejśćklucz. Otrzymasz pełne informacje o obsługiwanych opcjach.
Skończyłeś.
Zanotuj /h opcja pokazuje wartości rozmiaru w formacie czytelnym dla człowieka, zaokrąglone do gigabajtów, megabajtów itp.
Uwaga: Jeśli uruchomisz DiskUsage bez żadnych parametrów, zwróci informacje o plikach w bieżącym folderze. Domyślnie wiersz polecenia z podwyższonym poziomem uprawnień otwiera się w folderze C:\Windows\System32, więc aplikacja będzie przetwarzać pliki i foldery przechowywane w katalogu system32, a także wyświetlą niektóre szczegóły dotyczące miejsca na dysku, które one posługiwać się.
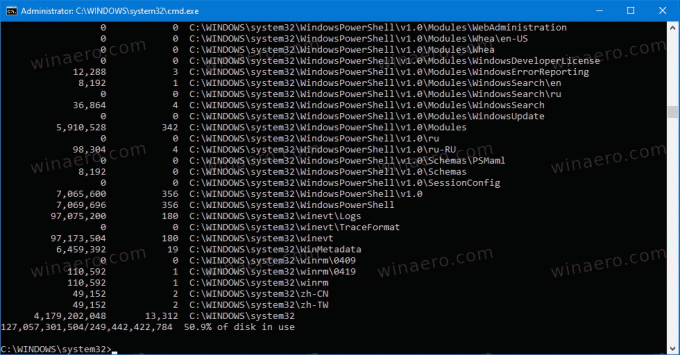
Oto opcje obsługiwane przez DiskUsage.
DiskUsage — użycie dysku Opis: Podsumuj rekursywnie użycie dysku dla danego katalogu. Sposób użycia: diskusage [Opcje] [Katalog] Opcje: /a, /systemAndReserve wyświetla rozmiar plików systemowych i zarezerwowanego miejsca /c, /csv wyświetla w formacie csv /d, /maxDepth=N wyświetla informacje o katalogu tylko wtedy, gdy jest to N lub mniej poziomy poniżej argumentu wiersza poleceń /e, /minFileSize=ROZMIAR wyświetla informacje o katalogu tylko wtedy, gdy jego RozmiarPliku jest większy lub równy ROZMIAR /f, /minSizeOnDisk=ROZMIAR wyświetla katalog informacje tylko wtedy, gdy jego rozmiar SizeOnDisk jest większy lub równy SIZE /g, /displayFlag=FLAG określa wartość flagi, aby określić, która kolumna ma wyświetlić opis wartości kolumny SizeOnDisk 0x001 rozmiar na dysku FileSize 0x002 koniec rozmiaru pliku SizePerDir 0x004 suma SizeOnDisk dla plików podrzędnych najwyższego poziomu 0x008 liczba plików podrzędnych ChildDirs 0x010 liczba plików podrzędnych katalogi FilesPerDir 0x020 liczba plików podrzędnych najwyższego poziomu DirsPerDir 0x040 liczba katalogów podrzędnych najwyższego poziomu CreationTime 0x080 znacznik czasu utworzenia pliku LastAccessTime 0x100 ostatni plik znacznik czasu dostępu LastWriteTime znacznik czasu ostatniego zapisu pliku 0x200 Atrybuty 0x400 atrybuty pliku /h, /humanReadable wyświetla rozmiar w formacie czytelnym dla człowieka /i, /iniFile=PLIK przyjmuje wszystkie parametry z pliku INI. UWAGA: nazwa SCENARIO musi być określona za pomocą /j (/scenario) /j, /secnario=SCENARIO określa nazwę scenariusza dla pliku INI /l, /allLinks zlicza wszystkie dowiązania twarde oddzielnie (Domyślnie, pliki z wieloma dowiązaniami twardymi są liczone tylko raz do nazwy pierwszego linku) /m, /multipleName liczą tylko pliki z więcej niż jedną nazwą linku /n, /nameFilter=FILTR zlicza tylko pliki, których nazwa odpowiada filtrowi nazw /p, /preferredPath=PATH zlicza pliki z wieloma nazwami linków w kierunku pierwszego linku znajdującego się pod PATH, jeśli istnieje UWAGA: Tej opcji nie wolno określać razem z /l (/allLinks) /q, /virtual recurse do katalogów wirtualnych /r, /skipReparse pomiń rekursywność do ponowne parsowanie katalogów /s, /skipResurse pomija rekursywne do katalogów podrzędnych podczas obliczania rozmiarów /t, /TopDirectory=N wyświetla Top N katalogów według SizeOnDisk w w porządku malejącym /u, /TopFile=N wyświetla N pierwszych plików według SizeOnDisk w kolejności malejącej /v, /verbose wyświetla szczegółowe informacje o błędach /x, /clearDefault nie wyświetla domyślnie wybrane kolumny
Aplikacja obsługuje pliki konfiguracyjne, które nie definiują domyślnych argumentów wiersza polecenia. Użytkownik może zmienić formatowanie wyjściowe i zastosować filtry nazw plików.
Narzędzie jest w toku. Jest niedokończony, więc niektóre z jego opcji nie robią tego, co powinny. Aby zobaczyć go w akcji, musisz go zainstalować Windows 10 Kompilacja 21277 (przez MSFTNEXT).