Wyłącz automatyczną konserwację w Windows 8.1 i Windows 8
Nowoczesne wersje systemu Windows są wyposażone w funkcję automatycznej konserwacji. Wykonuje różne zadania optymalizacyjne, gdy jesteś z dala od komputera lub gdy komputer jest bezczynny lub ma niski poziom aktywności. Zadania te obejmują defragmentację dysku, optymalizację pamięci podręcznej Windows Update, skanowanie Security Essentials/Defender i wiele takich zadań konserwacyjnych.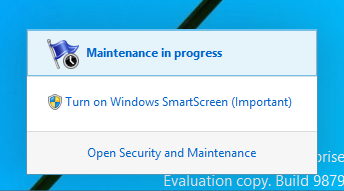
Chociaż automatyczna konserwacja jest przydatna, niektórzy użytkownicy mogą preferować ręczne wykonywanie tych optymalizacji. Również niektórzy mogą nie chcieć, aby Automatyczna konserwacja przerywała ich działalność. Jeśli uważasz, że lepiej jest bez tej funkcji, oto jak możesz ją wyłączyć.
Automatyczna konserwacja może zostać wyłączona za pomocą Harmonogramu zadań. Jeśli otworzysz ustawienia automatycznej konserwacji w Centrum akcji, okaże się, że ma zaplanowane zadanie, które budzi komputer w celu przeprowadzenia optymalizacji. Aby go wyłączyć, musisz odznaczyć odpowiednie pole wyboru i wyłączyć zadanie w Harmonogramie zadań. Oto szczegółowe instrukcje:
-
Otwórz panel sterowania i przejdź do następującego apletu:
Panel sterowania\System i zabezpieczenia\Bezpieczeństwo i konserwacja\Automatyczna konserwacja
Możesz po prostu otworzyć Centrum akcji i kliknąć Zmień ustawienia konserwacji w sekcji Konserwacja:
- Odznacz pole wyboru Zezwól na zaplanowaną konserwację, aby wybudzić mój komputer o zaplanowanej godzinie.
- Teraz przejdź do Panelu sterowania\System i zabezpieczenia\Narzędzia administracyjne. Kliknij ikonę Harmonogram zadań.
- W lewym okienku otwórz następującą ścieżkę:
Biblioteka Harmonogramu Zadań \ Microsoft \ Windows \ TaskScheduler
- W prawym okienku znajdź zadanie Regularna konserwacja. Kliknij go prawym przyciskiem myszy i wybierz „Wyłącz” z jego menu kontekstowego.
Właśnie wyłączyłeś automatyczną konserwację w systemie Windows 8.
Aby włączyć go z powrotem,
- Włącz zadanie Regularna konserwacja w Harmonogramie zadań.
- Zaznacz opcję „Zezwalaj na zaplanowaną konserwację, aby obudzić mój komputer o zaplanowanej godzinie” w Centrum akcji.
Otóż to. Skończyłeś.

