Wyłącz aktualizację i uruchom ponownie oraz Aktualizuj i zamknij w systemie Windows 10
Możesz wyłączyć Zaktualizuj i zrestartuj oraz Zaktualizuj i zamknij polecenia w menu Start w systemie Windows 10, jeśli uznasz je za irytujące. Gdy zastosujesz się do instrukcji zawartych w tym poście, nigdy nie pojawią się one w opcjach zasilania i w menu prawym przyciskiem myszy przycisku Start.
Reklama
System Windows 10 jest domyślnie skonfigurowany do automatycznego instalowania aktualizacji. Gdy system Windows 10 instaluje aktualizacje zbiorcze i aktualizacje zabezpieczeń, często wymaga ponownego uruchomienia w celu zaktualizowania używanych plików systemowych i zastosowania zmian.
Gdy wymagane jest ponowne uruchomienie, system Windows 10 wyświetla powiadomienie, w którym można go natychmiast ponownie uruchomić lub wybrać dogodny czas na wykonanie ponownego uruchomienia zgodnie z harmonogramem.
Ponadto system Windows 10 modyfikuje opcje zasilania i dodaje dwie dodatkowe opcje do menu Start i menu prawego przycisku myszy w menu Start. Nowe wpisy są
Zaktualizuj i zrestartuj oraz Zaktualizuj i zamknij. Pozostają widoczne, dopóki nie zakończysz instalowania aktualizacji w systemie Windows 10.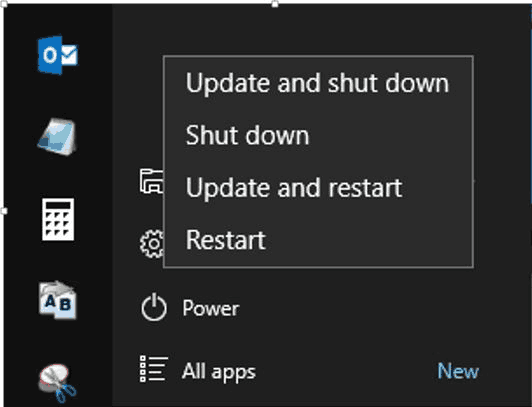
Jeśli nie jesteś zadowolony z ich widoku, istnieją dwie metody, których możesz użyć, aby ukryć te elementy menu przed opcjami zasilania. Pierwsza metoda działa we wszystkich wersjach systemu Windows 10, w tym Windows 10 Home. Drugi dotyczy narzędzia gpedit.msc, które nie jest dostępne w niektórych wersjach systemu operacyjnego (np. w Windows 10 Home).
W tym poście dowiesz się, jak wyłączyć Zaktualizuj i zrestartuj oraz Zaktualizuj i zamknij polecenia w menu Start systemu Windows 10.
Jak wyłączyć aktualizację i ponownie uruchomić oraz zaktualizować i zamknąć w systemie Windows 10?
- Pobierz następujące pliki rejestru.
- Odblokować pobrane archiwum ZIP.
- Wyodrębnij jego zawartość do dowolnego folderu.
- Kliknij dwukrotnie plik
Wyłącz aktualizację i shutdown.regaby zatrzymać dodawanie systemu Windows 10 Zaktualizuj i zrestartuj oraz Zaktualizuj i zamknij polecenia do menu Start. - Wyloguj się i zaloguj się ponownie, aby zastosować zmianę.
Jest też plik cofania, Przywróć Defaults.reg co przywraca domyślne zachowanie menu Start.
Tak więc powyższa metoda działa we wszystkich wersjach systemu Windows 10, w tym Windows 10 Home. Oto jak to działa.
Jak to działa
Powyższe pliki rejestru modyfikują następujący klucz rejestru:
HKEY_LOCAL_MACHINE \ OPROGRAMOWANIE \ Zasady \ Microsoft \ Windows \ Windows Update \ AU
Jeśli brakuje podklucza AU, musisz utworzyć go ręcznie. Pod kluczem AU musisz utworzyć 32-bitowy parametr DWORD Brak opcji AAUShutdown i ustaw go na 1.

Wreszcie, jeśli korzystasz z wersji Pro, Education lub Enterprise wydanie systemu Windows 10 można użyć aplikacji Edytor lokalnych zasad grupy „gpedit.msc”, aby skonfigurować zachowanie opcji aktualizacji za pomocą GUI.
Wyłącz opcje aktualizacji zasilania w lokalnym edytorze zasad grupy
- Otworzyć Edytor lokalnych zasad grupy.
- Przejdź do Konfiguracja komputera > Szablony administracyjne > Składniki systemu Windows > Windows Update kategoria po lewej stronie.

- Po prawej stronie znajdź Nie wyświetlaj opcji „Zainstaluj aktualizacje i zamknij system” w oknie dialogowym Zamknij system Windows polityka.
- Kliknij go dwukrotnie i wybierz Włączony aby włączyć politykę, a następnie kliknij ok oraz Zastosować.
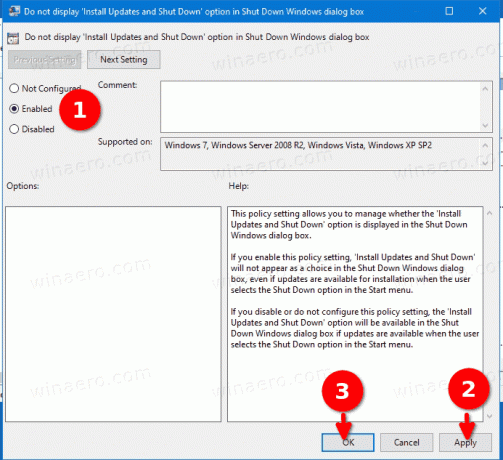
- Zmiana powinna zacząć obowiązywać natychmiast.
Otóż to.


