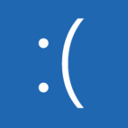Zmień domyślny system operacyjny w menu startowym w systemie Windows 10
W systemie Windows 8 firma Microsoft wprowadziła zmiany w zakresie rozruchu. ten prosty program ładujący tekstowy jest teraz domyślnie wyłączone, a na jego miejscu znajduje się przyjazny dla użytkownika interfejs graficzny z ikonami i tekstem. Windows 10 również to ma.
W konfiguracji podwójnego rozruchu nowoczesny program ładujący wyświetla listę wszystkich zainstalowanych systemów operacyjnych. Po upływie określonego czasu, jeśli użytkownik nie dotknął klawiatury, zostanie uruchomiony domyślny system operacyjny. Możesz chcieć zmienić wpis rozruchowy, który jest używany domyślnie. Zobaczmy, jak należy to zrobić.
Zmień domyślny system operacyjny w menu startowym za pomocą opcji uruchamiania
Aby zmienić domyślny system operacyjny w menu startowym w systemie Windows 10, wykonaj następujące czynności.
- W menu programu ładującego kliknij łącze Zmień ustawienia domyślne lub wybierz inne opcje u dołu ekranu.
- Na następnej stronie kliknij Wybierz domyślny system operacyjny.
- Na następnej stronie wybierz system operacyjny, który chcesz ustawić jako domyślny wpis rozruchowy.
Wskazówka: możesz uruchom system Windows 10 w zaawansowanych opcjach uruchamianiai wybierz przedmiot Użyj innego systemu operacyjnego. Zobacz poniższe zrzuty ekranu.
To samo można zrobić za pomocą wbudowanego narzędzia konsoli „bcdedit”.
Zmień domyślny system operacyjny w menu startowym za pomocą Bcdedit
Otwórz i wiersz polecenia z podwyższonym poziomem uprawnień i wpisz następujące polecenie:
bcdedit
Spowoduje to wyświetlenie listy dostępnych wpisów rozruchowych w następujący sposób.
Skopiuj wartość identyfikator wiersz i wykonaj następne polecenie.
bcdedit /domyślny {identyfikator}
Zastąp część {identyfikator} wymaganą wartością. Na przykład,
bcdedit /domyślnie {88240e47-5ebf-11e7-98a8-b123c369fcff}
Zmień domyślny system operacyjny w menu startowym za pomocą właściwości systemu
Klasyczny aplet Właściwości systemu może być użyty do zmiany domyślnego systemu operacyjnego w menu startowym.
Naciśnij jednocześnie klawisze Win + R na klawiaturze. Na ekranie pojawi się okno dialogowe Uruchom. Wpisz następujące polecenie w polu tekstowym i naciśnij Enter:
Właściwości systemu Zaawansowane
Otworzą się zaawansowane właściwości systemu. wciśnij Ustawienia przycisk w Uruchamianie i odzyskiwanie sekcja na Zaawansowany patka.
Zmień domyślny system operacyjny w menu startowym za pomocą MSCONFIG
Na koniec możesz użyć wbudowanego narzędzia msconfig, aby zmienić limit czasu rozruchu. Naciśnij Win + R i wpisz msconfig w polu Uruchom.
Na karcie rozruchowej wybierz żądany wpis z listy i kliknij przycisk Ustaw jako domyślne.
Kliknij przycisk Zastosuj i OK i gotowe.