Włącz lub wyłącz tryb kompaktowy w Eksploratorze plików w systemie Windows 10
Oto jak włączyć lub wyłączyć tryb kompaktowy w Eksploratorze plików w systemie Windows 10. Począwszy od kompilacji 21337, system Windows 10 używa nowego układu Eksploratora plików. Ma teraz dodatkowe wypełnienie na liście plików i panelu nawigacji. Firma Microsoft stworzyła to, aby uzyskać jednolity wygląd wszystkich aplikacji w systemie Windows 10, który teraz zawiera wiele aplikacji Store z obsługą dotykową.
Reklama
Eksplorator plików to jedna z najstarszych aplikacji systemu Windows. Po raz pierwszy wprowadzony w systemie Windows 95, odgrywa ważną rolę w systemie operacyjnym. Przede wszystkim jest to domyślne narzędzie do zarządzania plikami. Umożliwia tworzenie, kopiowanie, przenoszenie i usuwanie plików i folderów. Oprócz operacji zarządzania plikami, Explorer.exe implementuje również powłokę - pulpit, pasek zadań, ikony pulpitu są częściami aplikacji Explorer. Kiedyś miał menu Start jako część powłoki, ale nie jest to już przypadek w ostatnich wydaniach systemu Windows 10.
Eksplorator plików jest ulepszany w każdym wydaniu systemu Windows. Na przykład Eksplorator plików systemu Windows 8 ma interfejs użytkownika wstążki i pasek narzędzi szybkiego dostępu, które są teraz dostępne w systemie Windows 10.
Rozpoczęcie w budować 21337 Eksplorator plików, domyślny układ zawiera dodatkowe dopełnienie między elementami.
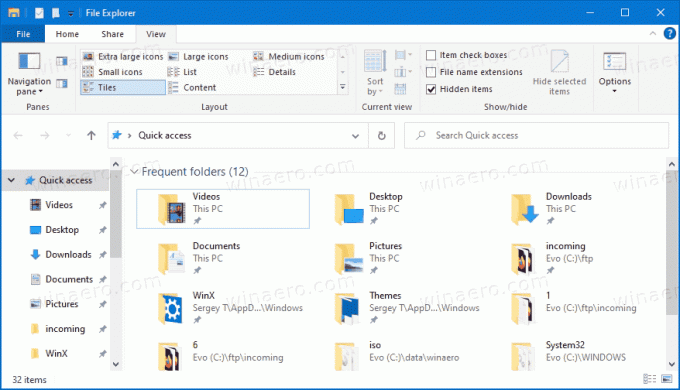
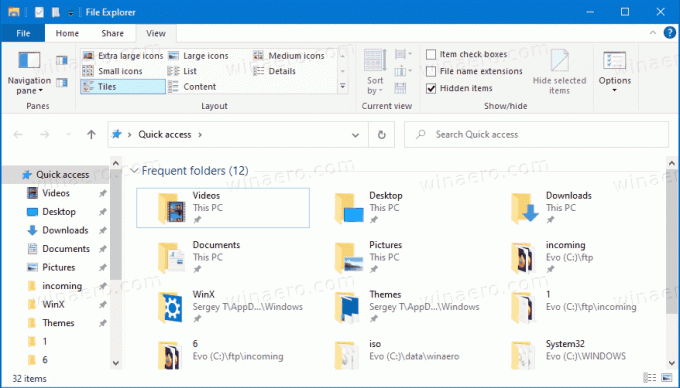
Aby przywrócić klasyczną gęstość elementów, możesz użyć nowego ustawienia w opcjach widoku o nazwie Użyj trybu kompaktowego.
W tym poście dowiesz się, jak włączyć lub wyłączyć tryb kompaktowy w Eksploratorze plików systemu Windows 10. Istnieją dwie metody, z których możesz skorzystać.
Włącz lub wyłącz tryb kompaktowy w Eksploratorze plików w systemie Windows 10
- Otwórz Eksplorator plików.
- Kliknij na Opcje folderu polecenie na Pogląd zakładka wstążki.
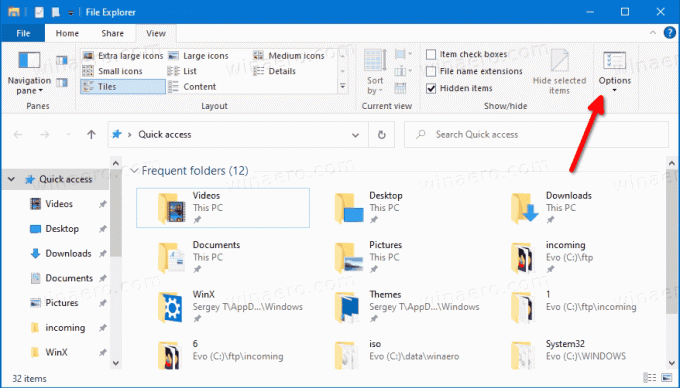
- Przełącz na Pogląd zakładka w Opcje Eksploratora plików dialog.
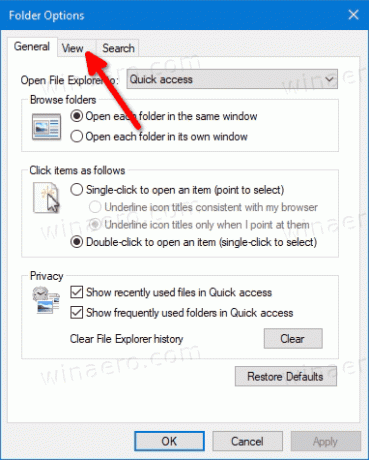
- w Zaawansowane ustawienia lista, włącz (zaznacz) lub wyłącz (odznacz) Użyj trybu kompaktowego opcja na to, co chcesz.

- Kliknij Zastosować oraz ok.
Skończyłeś.
Alternatywnie możesz zastosować ulepszenie rejestru, aby włączyć lub wyłączyć tę opcję. Oto jak można to zrobić.
Włącz lub wyłącz opcję Użyj trybu kompaktowego w rejestrze
- Otworzyć Aplikacja Edytor rejestru.
- Przejdź do następującego klucza rejestru.
HKEY_CURRENT_USER\Software\Microsoft\Windows\CurrentVersion\Explorer\Advanced\
Zobacz, jak przejść do klucza rejestru jednym kliknięciem. - Po prawej stronie zmodyfikuj lub utwórz nową 32-bitową wartość DWORD
Użyj trybu kompaktowego.
Uwaga: nawet jeśli jesteś z 64-bitowym systemem Windows nadal musisz utworzyć 32-bitową wartość DWORD. - Ustaw jego wartość na 1, aby włączyć układ kompaktowy.
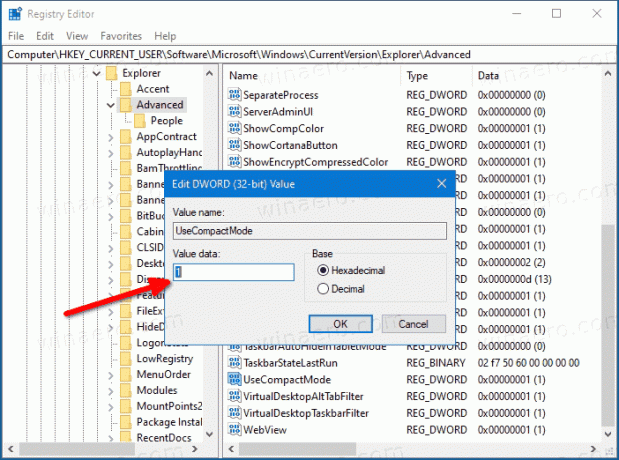
- Dane wartości 0 wyłączą go i wprowadzą dodatkowe wypełnienie do elementów w interfejsie użytkownika.
- Aby zmiany wprowadzone przez ulepszenie rejestru zaczęły obowiązywać, musisz Wyloguj się i zaloguj się na swoje konto użytkownika. Alternatywnie możesz uruchom ponownie powłokę Eksploratora.
Skończyłeś.
Aby zaoszczędzić czas, możesz pobrać następujące pliki rejestru.
Pobierz gotowe do użycia pliki rejestru
Archiwum zawiera następujące pliki.
-
Włącz tryb kompaktowy w File Explorer.reg- włącza klasyczną gęstość elementów w Eksploratorze plików. - Wyłączyć
tryb kompaktowy w File Explorer.reg- przywraca domyślny szerszy wygląd Eksploratora plików Windows 10
Otóż to.


