Poprawka: brak przewijania w wierszu poleceń po zmianie czcionki
Wiersz polecenia (cmd.exe) w systemie Windows umożliwia zmianę czcionki i rozmiaru czcionki, aby była bardziej czytelna. Domyślna czcionka jest mała, co może stanowić problem dla użytkowników nowoczesnych wyświetlaczy o wysokiej rozdzielczości. Jeśli spróbujesz zmienić czcionkę w oknie wiersza poleceń, zauważysz, że pasek przewijania znika! Jest to bardzo denerwujące, gdy uruchamiasz jakąś aplikację konsolową z kilkoma liniami danych wyjściowych i jest ona wyświetlana tylko częściowo. Oto, jak możesz rozwiązać problem i przywrócić pasek przewijania nawet w przypadku niestandardowych ustawień czcionek.
Oto jak domyślnie wygląda wiersz polecenia: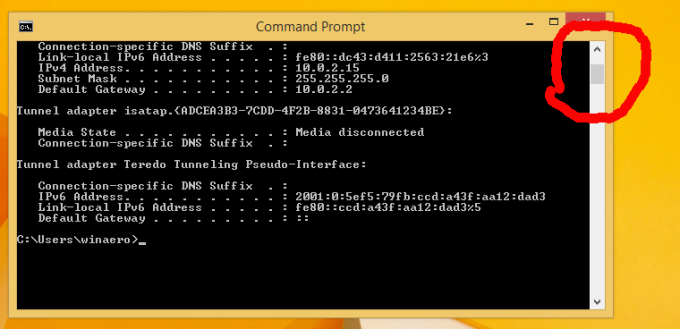
Używa małej czcionki bitmapowej i ma pasek przewijania po prawej stronie, który pozwala zobaczyć długie dane wyjściowe aplikacji i poleceń konsoli.
Teraz pozwala otworzyć właściwości i zmienić czcionkę i jej rozmiar. Kliknij lewy górny róg okna wiersza polecenia, a następnie kliknij opcję Właściwości. (Możesz także nacisnąć Alt + spacja, a następnie P)
Na karcie Czcionka wybierz czcionkę „Konsola” i ustaw ją na 14:
Kliknij OK, a pasek przewijania zniknie z okna! Teraz nie pokaże długich wierszy poleceń:
Aby to naprawić, wykonaj następujące czynności:
- Otwórz ponownie właściwości wiersza polecenia.
- Na karcie Opcje w sekcji Historia poleceń wprowadź 999 jako rozmiar bufora i ustaw liczbę buforów na 5.
- Teraz przejdź do zakładki Układ i wpisz 2000 jako wysokość rozmiaru bufora ekranu:
- Kliknij OK i gotowe:
Teraz w oknie wiersza polecenia pojawi się ponownie pasek przewijania i możesz nadal używać żądanej czcionki.
Ta sztuczka działa we wszystkich nowoczesnych wersjach systemu Windows, w tym Windows XP, Vista, 7 i Windows 8/8.1.


