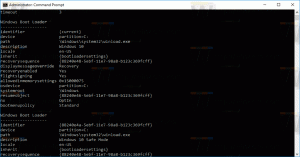Odmów dostępu do zapisu na dyskach wymiennych niechronionych funkcją BitLocker
Jak odmówić dostępu do zapisu na dyskach wymiennych niechronionych funkcją BitLocker w systemie Windows 10?
Domyślnie w systemie Windows 10 każdy użytkownik może zapisywać pliki i foldery na wszystkich wymiennych urządzeniach pamięci masowej, które podłącza do komputera. Użytkownik może również usunąć lub zmodyfikować dowolny plik przechowywany na dysku wymiennym. System Windows 10 zawiera opcję wyłączenia dostępu do zapisu na wszystkich dyskach wymiennych niechronionych funkcją BitLocker dla wszystkich użytkowników.
BitLocker został po raz pierwszy wprowadzony w systemie Windows Vista i nadal istnieje w systemie Windows 10. Został zaimplementowany wyłącznie dla systemu Windows i nie ma oficjalnego wsparcia w alternatywnych systemach operacyjnych. Funkcja BitLocker może wykorzystywać moduł Trusted Platform Module (TPM) komputera do przechowywania tajnych kluczy szyfrowania. W nowoczesnych wersjach systemu Windows, takich jak Windows 8.1 i Windows 10, funkcja BitLocker obsługuje akcelerację sprzętową szyfrowanie, jeśli spełnione są określone wymagania (dysk musi je obsługiwać, musi być włączony Bezpieczny rozruch i wiele innych) wymagania). Bez szyfrowania sprzętowego funkcja BitLocker przełącza się na szyfrowanie programowe, dzięki czemu wydajność dysku spada. Funkcja BitLocker w systemie Windows 10 obsługuje
liczba metod szyfrowaniai obsługuje zmianę siły szyfrowania.Uwaga: w systemie Windows 10 szyfrowanie dysków funkcją BitLocker jest dostępne tylko w wersjach Pro, Enterprise i Education edycje. Funkcja BitLocker może szyfrować dysk systemowy (dysk, na którym jest zainstalowany system Windows) oraz wewnętrzne dyski twarde. ten BitLocker, aby przejść funkcja umożliwia ochronę plików przechowywanych na dyski wymienne, na przykład dysk flash USB.
System Windows 10 zawiera specjalne zasady grupy, które po włączeniu odmawiają dostępu do zapisu na dyskach wymiennych nie chronione przez funkcję BitLocker. Wszystkie wymienne dyski z danymi, które nie są chronione funkcją BitLocker, będą dostępne tylko do odczytu. Jeśli dysk jest chroniony przez funkcję BitLocker, zostanie zamontowany z dostępem do odczytu i zapisu.
Jeśli chcesz zastosować ograniczenie i uniemożliwić użytkownikom dostęp do zapisu na niezabezpieczonych dyskach wymiennych przez funkcję BitLocker, Windows 10 oferuje co najmniej dwie metody, opcję zasad grupy i rejestr zasad grupy dostrajać. Pierwsza metoda może być używana w wersjach systemu Windows 10, które są dostarczane z aplikacją Edytor lokalnych zasad grupy. Jeśli używasz systemu Windows 10 Pro, Enterprise lub Education wydanie, aplikacja Edytor lokalnych zasad grupy jest dostępna w systemie operacyjnym po wyjęciu z pudełka. Użytkownicy systemu Windows 10 Home mogą zastosować ulepszenie rejestru. Przyjrzyjmy się tym metodom.
Odmów dostępu do zapisu na dyskach wymiennych niechronionych funkcją BitLocker,
- Otwórz edytor lokalnych zasad grupy lub uruchom ją dla wszyscy użytkownicy oprócz Administratora, lub dla określonego użytkownika.
- Nawigować do Konfiguracja komputera\Szablony administracyjne\Składniki systemu Windows\Szyfrowanie dysków funkcją BitLocker\Wymienne dyski danych po lewej.
- Po prawej stronie znajdź ustawienie zasad Odmów dostępu do zapisu na dyskach wymiennych niechronionych funkcją BitLocker.
- Kliknij go dwukrotnie i ustaw politykę na Włączony.
- Jeśli Odmów dostępu do zapisu na urządzeniach skonfigurowanych w innej organizacji opcja jest włączona, do zapisu będą dostępne tylko dyski z polami identyfikacyjnymi zgodnymi z polami identyfikacyjnymi komputera.
Skończyłeś. Jeśli ktoś spróbuje pisać na dysku wymiennym, który nie jest chroniony przez funkcję BitLocker, zostanie najpierw poproszony o zaszyfrowanie go. W przeciwnym razie operacja zostanie anulowana.
Wskazówka: patrz Jak zresetować wszystkie lokalne ustawienia zasad grupy naraz w systemie Windows 10?.
Zobaczmy teraz, jak to samo można zrobić z poprawką rejestru.
Wyłączyć Dostęp do zapisu na dyskach wymiennych wz poprawką rejestru
- otwarty Edytor rejestru.
- Przejdź do następującego klucza rejestru:
HKEY_LOCAL_MACHINE\SYSTEM\CurrentControlSet\Policies\Microsoft\FVE. Wskazówka: patrz jak przejść do żądanego klucza rejestru jednym kliknięciem. Jeśli nie masz takiego klucza, po prostu go utwórz. - Tutaj utwórz nową 32-bitową wartość DWORD
RDVDenyWriteAccess. Uwaga: nawet jeśli jesteś z 64-bitowym systemem Windows, nadal musisz użyć 32-bitowego DWORD jako typu wartości. - Ustaw go na 1, aby wyłączyć dostęp do zapisu.
- Jeśli chcesz włączyć Odmów dostępu do zapisu na urządzeniach skonfigurowanych w innej organizacji opcji, przejdź do następującego klucza:
HKEY_LOCAL_MACHINE\SOFTWARE\Policies\Microsoft\FVE. - Tutaj utwórz nową 32-bitową wartość DWORD
RDVDenyCrossOrgi ustaw go na 1. - Usuń obie wartości, aby przywrócić wartości domyślne.
- Aby zmiany wprowadzone przez poprawkę Rejestru zaczęły obowiązywać, uruchom ponownie system Windows 10.
Zainteresowani użytkownicy mogą pobrać gotowe do użycia pliki rejestru:
Pobierz pliki rejestru
Poprawka cofania jest wliczona w cenę.
Wskazówka: możesz spróbuj włączyć GpEdit.msc w Windows 10 Home.