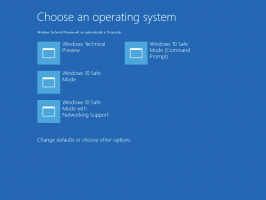Wyłączenie eksperymentów w systemie Windows 10 również przerywa wycofywanie znanych problemów
Nie tak dawno temu Microsoft dostarczył szczegółowe informacje na temat zgrabnej funkcji o nazwie „Wycofanie znanych problemów” lub KIR. To narzędzie pomaga firmie Microsoft zapobiegać powszechnym problemom ze stabilnością i pojawianiu się błędów ponad 1,3 miliarda urządzeń z systemem Windows 10.
Reklama
Krótko mówiąc, gdy użytkownik aktualizuje swój komputer i instaluje comiesięczne łaty lub inne rodzaje aktualizacji, system Windows zachowuje stary kod jako kopię zapasową na wypadek sytuacji awaryjnej. Cofanie znanych problemów działa płynnie i cicho, i nie wymaga żadnych działań ze strony użytkownika. W wielu przypadkach udowodnił już swoją skuteczność. Ostatnio, Microsoft wykorzystał KIR do naprawienia problemów z wydajnością w grach po wdrożeniu kolejnej comiesięcznej aktualizacji. Mimo to, wycofywanie znanych problemów ma jedną wątpliwą wadę.
Cofanie zmian znanych problemów zależy od ustawień eksperymentu
Ponieważ Microsoft zaczął aktywniej korzystać z funkcji wycofywania znanych problemów, użytkownicy zauważyli, że KIR zależy od ich preferencji dotyczących prywatności. Aby być precyzyjnym, wymaga to włączenia funkcji o nazwie Eksperymentowanie. Eksperymentowanie to zasada stosowana przez firmę Microsoft do zdalnej zmiany niektórych ustawień na komputerze. Niektórzy użytkownicy uważają to za naruszenie prywatności i używają poprawek rejestru lub narzędzi innych firm, aby wyłączyć Eksperymenty Windows. Po wyłączeniu Zezwól na eksperymenty w rejestrze systemu Windows, funkcja przywracania znanego problemu przestaje działać.
Dobrą rzeczą jest to, że możesz ominąć zależność KIR, tymczasowo włączając Eksperymenty Windows. To da Twojemu komputerowi szansę na zastosowanie dostępnych poprawek i pozbycie się problemu. Później możesz z powrotem wyłączyć Eksperymenty, jeśli uważasz, że zwiększy to Twoją prywatność i uniemożliwi firmie Microsoft zbieranie dodatkowych danych na Twoim urządzeniu.
Włącz eksperymentowanie w systemie Windows 10
Aby włączyć eksperymenty w systemie Windows 10, otwórz Edytor rejestru i przejdź do następującego klucza: HKEY_LOCAL_MACHINE\SOFTWARE\Microsoft\PolicyManager\current\device\System. Znaleźć Zezwól na eksperymenty i zmień jego wartość na 1. Po zastosowaniu dostępnych poprawek za pomocą KIR możesz zmienić parametr z powrotem na 0 lub odwołać się do aplikacji, która pomaga zarządzać opcjami prywatności niedostępnymi domyślnie w Ustawieniach systemu Windows.

Otóż to.