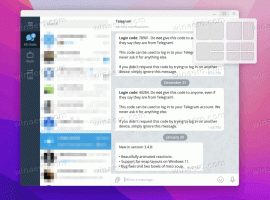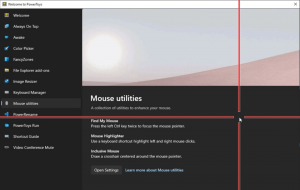Zapisz uruchomione procesy do pliku w systemie Windows 10
Po uruchomieniu aplikacji system operacyjny tworzy proces dla pliku wykonywalnego aplikacji. Zawiera kod programu i jego bieżącą działalność. System Windows przypisuje specjalny numer znany jako identyfikator procesu (PID), który jest unikalny dla każdego procesu. Jeśli chcesz sprawdzić, jakie aplikacje masz uruchomione w danym momencie, możesz zapisać listę uruchomionych procesów do pliku.
Reklama
Zapisywanie uruchomionego procesu do pliku nie stanowi problemu, gdy używasz menedżera procesów innej firmy. Na przykład znany menedżer procesów firmy Sysinternals, Process Explorer, umożliwia eksportowanie listy uruchomionych aplikacji.
Po wyjęciu z pudełka Windows 10 oferuje kilka narzędzi do zarządzania procesami. Jedynym narzędziem GUI jest Menedżer zadań, który zawiera wiele przydatnych opcji. Możesz go użyć do sprawdzenia, które aplikacje są w danej chwili aktywne:

Możesz szybko skopiować szczegóły wybranego procesu lub usługi. Widzieć:
Jak skopiować szczegóły procesu z Menedżera zadań w systemie Windows 10?
Nie działa to jednak, gdy trzeba skopiować szczegóły kilku lub wszystkich procesów jednocześnie. Menedżer zadań nie pozwala na wybranie więcej niż jednego wiersza w siatce.
Aby ominąć to ograniczenie, możemy użyć Lista zadań, aplikacja konsolowa, która drukuje listę uruchomionych procesów w oknie wiersza polecenia. Uwaga: Niektóre procesy działają jako Administrator (podwyższone). Proponuję otworzyć podwyższoną instancję wiersza polecenia, aby uruchomić Lista zadań aplikacja.
Aby zapisać uruchomione procesy do pliku w systemie Windows 10, wykonaj następujące czynności.
- Otwórz nowy wiersz poleceń jako Administrator.
- Wpisz następujące polecenie, aby zapisać listę uruchomionych procesów do pliku:
lista zadań > „%userprofile%\Desktop\running.txt”
Zmień nazwę pliku i jego ścieżkę zgodnie z własnymi preferencjami.

- Postępując zgodnie z powyższym przykładem, otrzymasz plik tekstowy o nazwie „running.txt” w folderze Pulpit. Będzie zawierać listę aktualnie uruchomionych procesów. Otwórz go za pomocą aplikacji do edycji tekstu, np. Notatnik.

Wskazówka: Lista zadań umożliwia stosowanie filtrów do swoich danych wyjściowych. Poniższe polecenie pokaże procesy tylko dla sesji 0:
lista zadań /fi "Zrówn. sesji 0"
Uruchom listę zadań z opcją /? (Lista zadań /?), aby zobaczyć dostępne opcje.
Alternatywnie możesz użyć PowerShell. Jest wyposażony w specjalne polecenie cmdlet Pobierz-Proces.
Zapisz uruchomione procesy do pliku za pomocą PowerShell
- otwarty PowerShell. W razie potrzeby uruchom go jako Administrator.
- Wpisz polecenie
Pobierz-Procesaby zobaczyć listę uruchomionych procesów.
- Aby zapisać go do pliku, uruchom polecenie:
Pobierz-Proces | Out-File -filepath "$Env: userprofile\Desktop\running.txt"
- Spowoduje to utworzenie nowego pliku tekstowego „running.txt” w folderze na pulpicie.

Otóż to.
Powiązane artykuły:
- Jak zabić proces w systemie Windows 10?
- Co to jest proces rejestru w systemie Windows 10?
- Jak znaleźć użytkownika uruchamiającego proces w systemie Windows 10?
- Jak zmienić priorytet procesu w systemie Windows 10?
- Zobacz nazwy i wartości zmiennych środowiskowych dla procesu w systemie Windows 10
- Jak sprawdzić, czy proces jest 32-bitowy na karcie Szczegóły Menedżera zadań?
- Jak szybko zakończyć proces za pomocą Menedżera zadań w systemie Windows 10