Usuń indywidualne sugestie autouzupełniania w Google Chrome
Po wprowadzeniu tekstu w polu wyszukiwania lub w formularzu na stronie internetowej przeglądarka Google Chrome może zapamiętać wpisany termin. Następnym razem, gdy odwiedzisz tę samą stronę, przeglądarka wyświetli sugestię zawierającą listę wpisów, które wcześniej wpisałeś w tym polu. Oto jak je usunąć.
Reklama
Funkcja sugestii autouzupełniania jest bardzo przydatna, ponieważ pozwala zaoszczędzić czas. Na przykład, jeśli chcesz powtórzyć ostatnie wyszukiwanie, wystarczy wpisać jedną lub dwie litery terminu, a następnie wybierz żądaną sugestię za pomocą myszy lub klawiszy strzałek i naciśnij klawisz Enter klucz.
Ze względu na ochronę prywatności możesz chcieć usunąć niektóre sugestie dotyczące określonych pól tekstowych. Ponadto bardzo denerwujące jest, gdy popełnisz literówkę, przeprowadzisz wyszukiwanie, a przeglądarka nadal sugeruje błędny tekst. W takim przypadku przydatne może być usunięcie sugestii.
Chociaż przeglądarka Chrome umożliwia jednoczesne usunięcie wszystkich danych formularza, nie znajdziesz opcji usunięcia pojedynczego wpisu dla określonej strony internetowej lub pola tekstowego. Przyjrzyjmy się, jak można to zrobić.
Aby usunąć poszczególne sugestie autouzupełniania w Google Chrome, wykonaj następujące czynności.
- Otwórz Google Chrome.
- Przejdź do strony internetowej, dla której chcesz usunąć sugestię.
- Kliknij element formularza, dla którego przeglądarka wyświetla sugestię.
- Zacznij pisać, aby wyświetlić sugestie.
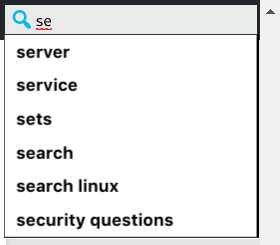
- Za pomocą klawiszy strzałek na klawiaturze przejdź do sugestii, którą chcesz usunąć z listy.
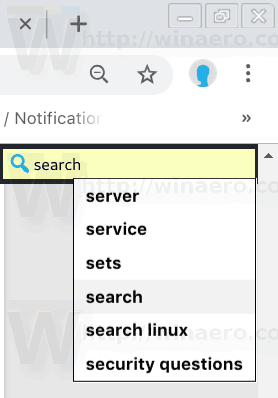
- wciśnij Zmiana + Del klawisze na klawiaturze. Wybrana sugestia została usunięta.
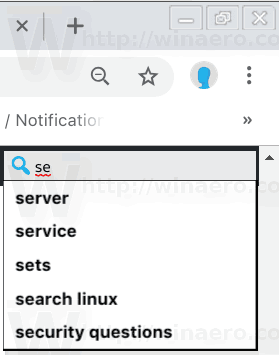
Ta metoda powinna działać w innych przeglądarkach, takich jak Opera, Vivaldi, Yandex. Przeglądarka, ponieważ wszystkie mają ten sam silnik.
Usuń wszystkie sugestie autouzupełniania jednocześnie
W przeglądarce Google Chrome możesz usunąć wszystkie dane formularza naraz. Spowoduje to usunięcie wszystkich zapisanych sugestii i innych danych formularzy, więc będziesz musiał wypełnić je ręcznie przy następnej wizycie w odpowiedniej witrynie internetowej. Aby to zrobić,
- Otwórz przeglądarkę Google Chrome i wpisz następujące polecenie w pasku adresu:
chrome://ustawienia
- Znajdź Zaawansowany link na dole i kliknij go.
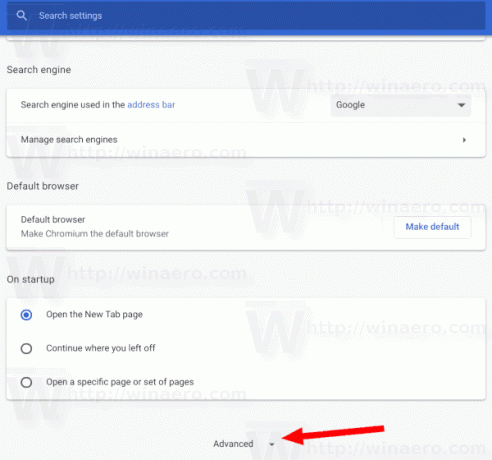
- Pod Prywatność i ochrona, Kliknij Ustawienia zawartości.

- W następnym oknie przejdź do Zaawansowany patka.
- Tam włącz opcję Autouzupełnianie danych formularza.

- Kliknij na Wyczyść dane przycisk.
Wskazówka: można całkowicie wyłączyć funkcję autouzupełniania formularzy. W Chrome odpowiednia opcja znajduje się w Osoby - Adresy - Autouzupełnianie formularzy. Jeśli ją wyłączysz, Chrome nie zapamięta tego, co wpisujesz w formularzach.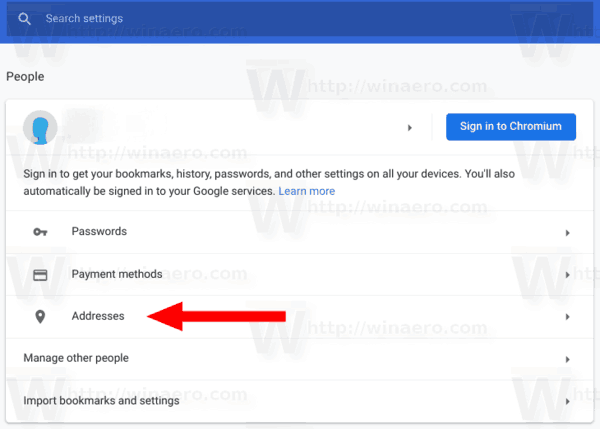

Otóż to.
