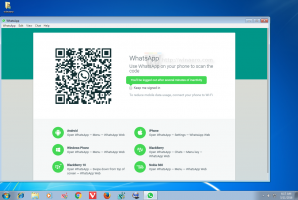Włącz zamrażanie kart w Google Chrome
Jak włączyć zamrażanie kart w Google Chrome
Firma Google wydała dziś nową wersję popularnej na świecie przeglądarki internetowej, Google Chrome. Chrome 79 zawiera nową interesującą funkcję, Tab Freezing, ukrytą za eksperymentalną flagą. Oto jak spróbować.
W chwili pisania tego tekstu Google Chrome jest najpopularniejszą przeglądarką internetową, która istnieje na wszystkich głównych platformach, takich jak Windows, Android i Linux. Jest wyposażony w potężny silnik renderujący, który obsługuje wszystkie współczesne standardy sieciowe.
Google Chrome zawiera szereg przydatnych opcji, które są eksperymentalne. Nie powinny być używane przez zwykłych użytkowników, ale entuzjaści i testerzy mogą je łatwo włączyć. Te eksperymentalne funkcje mogą znacznie poprawić wrażenia użytkownika przeglądarki Chrome, włączając dodatkowe funkcje. Aby włączyć lub wyłączyć funkcję eksperymentalną, możesz użyć ukrytych opcji zwanych „flagami”.
Funkcja „Zamrażanie karty” jest również eksperymentalną funkcją przeglądarki Google Chrome. Gdy jest włączona, przeglądarka jest w stanie wykryć, że komputerowi brakuje pamięci, i może zawiesić karty, których nie używałeś lub nie przeglądałeś od jakiegoś czasu. Przeglądarka zatrzyma wszelką aktywność dla kart, których nie używałeś przez 5 minut.
Aby włączyć zamrażanie kart w Google Chrome,
- Otwórz przeglądarkę Google Chrome
- Wpisz następujący tekst w pasku adresu:
chrome://flagi/#proactive-tab-freeze. Spowoduje to bezpośrednie otwarcie strony flag z odpowiednim ustawieniem. - Wybierz opcję Włączony z listy rozwijanej obok pozycji „Zamrożenie karty”.
- Uruchom ponownie Google Chrome, zamykając ją ręcznie lub możesz również użyć przycisku Uruchom ponownie, który pojawi się na samym dole strony.
- Skończyłeś.
Pamiętaj, że nadal jest to funkcja eksperymentalna w Chrome, więc może działać w przypadku problemów.
Od teraz możesz ustawić opcję na jeden z następujących trybów:
- Włączone - włącz je z ustawieniami domyślnymi
- Bez odmrażania — Chrome nie przywraca kart w pamięci.
- Odblokuj 10 sekund co 15 minut – Chrome przeładuje Twoje zablokowane karty w pamięci i zachowa je przez 10 sekund co 15 minut.
Ta sama funkcja istnieje w Microsoft Edge oraz Firefox.
Przedmioty zainteresowania:
- Włącz generator kodów QR dla adresu URL strony w Google Chrome
- Włącz DNS przez HTTPS w Chrome (DoH)
- Włącz podgląd miniatur kart w Google Chrome
- Wyłącz podgląd wizytówek kart w Google Chrome
- Utwórz skrót trybu incognito w przeglądarce Google Chrome
- Wymuś włączenie trybu gościa w Google Chrome
- Uruchom Google Chrome zawsze w trybie gościa
- Włącz kolor i motyw dla strony nowej karty w Google Chrome
- Włącz globalną kontrolę multimediów w Google Chrome
- Włącz tryb ciemny dla dowolnej witryny w Google Chrome
- Włącz regulację głośności i obsługę klawiszy multimedialnych w Google Chrome
- Włącz stronę destylacji trybu czytnika w Google Chrome
- Usuń indywidualne sugestie autouzupełniania w Google Chrome
- Włącz lub wyłącz zapytanie w omniboksie w Google Chrome
- Zmień pozycję przycisku nowej karty w Google Chrome
- Wyłącz nowy zaokrąglony interfejs użytkownika w Chrome 69
- Włącz natywny pasek tytułowy w Google Chrome w systemie Windows 10
- Włącz tryb Picture-in-Picture w Google Chrome
- Włącz odświeżanie Material Design w Google Chrome
- Włącz selektor emotikonów w przeglądarce Google Chrome 68 i nowszych
- Włącz leniwe ładowanie w Google Chrome
- Trwale wycisz witrynę w Google Chrome
- Dostosuj stronę nowej karty w Google Chrome
- Wyłącz niezabezpieczoną plakietkę dla witryn HTTP w przeglądarce Google Chrome
- Spraw, aby Google Chrome wyświetlał części adresu URL HTTP i WWW