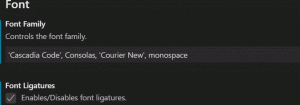Otwórz port w Zaporze systemu Windows w systemie Windows 10
Windows Defender Firewall to świetna funkcja w nowoczesnych wersjach systemu Windows. Został wprowadzony w systemie Windows XP i ulepszony w dodatku Service Pack 2 dla systemu Windows XP. W systemie Windows 10 jest częścią aplikacji Windows Security (dawniej Windows Defender Security Center). Dzisiaj zobaczymy, jak otworzyć port w Zaporze systemu Windows w systemie Windows 10 dla aplikacji lub usługi.
Reklama
W systemie Windows 10 Zapora systemu Windows jest całkowicie oparta na interfejsie API platformy filtrowania systemu Windows i ma zintegrowany protokół IPsec. Dzieje się tak od systemu Windows Vista, w którym zapora dodała blokowanie połączeń wychodzących, a także zawiera zaawansowany Panel sterowania o nazwie Zapora systemu Windows z zabezpieczeniami zaawansowanymi. Daje precyzyjną kontrolę nad konfiguracją zapory. Zapora systemu Windows obsługuje wiele aktywnych profili, współistnienie z zaporami innych firm oraz reguły oparte na zakresach portów i protokołach.
Możesz mieć aplikację (np. lokalny serwer FTP), która wymaga otwarcia portu (portów), aby inne komputery w Twojej sieci mogły się z nią połączyć.
Zanim otworzysz lub zamkniesz porty w Zaporze systemu Windows, upewnij się, że jesteś zalogowany jako Administrator.
Aby otworzyć port w Zaporze systemu Windows w systemie Windows 10, wykonaj następujące czynności.
- Otwórz zabezpieczenia systemu Windows.
- Kliknij ikonę Zapora i ochrona sieci.

- Na następnej stronie kliknij link Zaawansowane ustawienia.

- Kliknij Reguły wewnętrzne po lewej.
- Po prawej stronie kliknij Nowa zasada połączyć.

- Wybierz Port jako typ reguły i kliknij Następny.

- Wypełnij Określone porty lokalne skrzynka. Wpisz tam wymagany numer portu lub zakres portów. Ustaw wymagany protokół sieciowy (TCP lub UDP) i kliknij Następny.

- Na następnej stronie wybierz opcję Zezwól na połączenie. Kliknij Następny.

- Wybierz profil Zapory systemu Windows, do którego ma obowiązywać nowa reguła. Np. pozostawienie włączonego profilu prywatnego i wyłączenie innych spowoduje, że Twoja aplikacja będzie dostępna tylko w sieciach domowych.

- Na następnej stronie podaj zrozumiały opis reguły zapory. Kliknij przycisk Zakończ.

Voila, otworzyłeś port przychodzący w Zaporze systemu Windows 10.
To samo można zrobić dla portu wychodzącego, jeśli jest to wymagane przez aplikację. W Zaporze systemu Windows z zabezpieczeniami zaawansowanymi kliknij Reguły wychodzące zamiast Reguły wewnętrzne i podążaj za kreatorem.
Na koniec, aby zamknąć otwarty port, usuń regułę lub po prostu ją wyłącz.

Zmiana zacznie obowiązywać natychmiast.
Istnieje kilka alternatywnych metod otwierania portu w systemie Windows 10. Przyjrzyjmy się im.
Otwórz port za pomocą netsh
Netsz to narzędzie konsoli, które umożliwia zmianę wielu parametrów związanych z siecią. Oto tylko kilka przykładów tego, co możesz zrobić z netsh:
- Sprawdź obsługiwaną prędkość Wi-Fi karty sieci bezprzewodowej w systemie Windows 10
- Tworzenie kopii zapasowych i przywracanie profili sieci bezprzewodowej w systemie Windows 10
- Filtruj sieci bezprzewodowe w systemie Windows 10, aby utworzyć czarną lub białą listę
- Skonfiguruj bezprzewodowy punkt dostępu ad hoc w systemie Windows 10
Aby otworzyć port za pomocą netsh, wykonaj następujące czynności.
- Otwórz i wiersz polecenia z podwyższonym poziomem uprawnień.
- Wpisz następujące polecenie:
netsh advfirewall firewall add rule name="Port TCP 6624" dir=in action=allow protocol=TCP localport=6624. Zmodyfikuj odpowiednie wartości, aby pasowały do Twojej aplikacji, np. numer portu, nazwę reguły, protokół (TCP lub UDP). - Aby usunąć regułę, wykonaj następujące polecenie.
netsh advfirewall firewall delete rule name="Port TCP 6624" protocol=TCP localport=6624.
Otwórz port za pomocą PowerShell
PowerShell to zaawansowana forma wiersza polecenia. Jest rozszerzony o ogromny zestaw gotowych do użycia poleceń cmdlet i umożliwia korzystanie z .NET framework/C# w różnych scenariuszach. Możesz go użyć do otwarcia lub zamknięcia portu w systemie Windows 10.
Istnieje specjalne polecenie cmdlet Nowa reguła zapory sieciowej NetFirewall którego można użyć do otwarcia lub zablokowania portu sieciowego w systemie Windows 10.
Aby otworzyć port za pomocą PowerShell,
- otwarty podwyższony PowerShell instancja.
- Wpisz następujące polecenie:
Nowa reguła NetFirewall -DisplayName „Mój port” -Profil „Prywatny” -Kierunek przychodzący -Akcja Zezwalaj -Protokół TCP -LocalPort 6624
Otóż to.
Przedmioty zainteresowania:
- Dodaj menu kontekstowe zapory systemu Windows w systemie Windows 10
- Jak zezwolić lub zablokować aplikacje w zaporze systemu Windows w systemie Windows 10?
- Jak wyłączyć zaporę systemu Windows w systemie Windows 10?
- Wyłącz powiadomienia zapory w systemie Windows 10
- Jak wykonać kopię zapasową i przywrócić reguły zapory w systemie Windows 10
- Jak zresetować zaporę systemu Windows w systemie Windows 10