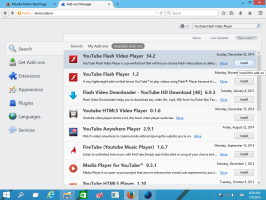Wyłącz łączenie przycisków na pasku zadań w systemie Windows 10
W systemie Windows 10 pasek zadań jest wyposażony w łączenie przycisków aplikacji jest domyślnie włączone. Gdy uruchamiasz więcej niż jedną instancję aplikacji, np. otwórz dwa okna Eksploratora plików lub kilka dokumentów programu Word, pojawią się one jako pojedynczy przycisk na pasku zadań. Jeśli nie jesteś zadowolony z tego zachowania, możesz je szybko zmienić.
Funkcja łączenia przycisków paska zadań została po raz pierwszy wprowadzona w systemie Windows XP. System operacyjny był w stanie połączyć podobne okna w jeden przycisk paska zadań, który pokazywał liczbę zgrupowanych okien. W systemie Windows 7 oprócz łączenia przycisków dodano grupowanie przycisków na pasku zadań. Użytkownik mógł zmienić układ przycisków paska zadań i wyłączyć łączenie przycisków, ale teraz wymuszano grupowanie przycisków dla wielu okien tego samego programu.
Począwszy od systemu Windows 7, pasek zadań również przeszedł znaczną zmianę, dodając listy szybkiego dostępu, ruchome ikony obszaru powiadomień, paski postępu itp. Te funkcje istnieją również bez większych zmian w systemie Windows 10. Ta nowoczesna wersja systemu Windows, podobnie jak Windows 7, umożliwia łączenie przycisków paska zadań w jedną ikonę. Użytkownik może wyłączyć lub włączyć tę funkcję, która jest domyślnie włączona.
Gdy łączenie paska zadań jest wyłączone, system Windows wyświetla każdą uruchomioną aplikację jako osobny przycisk z etykietą tekstową. Jednak w przeciwieństwie do systemu Windows XP przyciski pozostają pogrupowane według aplikacji, więc nie można ustawić przycisków paska zadań w takiej kolejności, jak [Microsoft Word], [Eksplorator plików], [Microsoft Word] w systemie Windows 10. Zamiast tego system operacyjny wyświetla je jako [Microsoft Word], [Microsoft Word] i [File Explorer].
Wskazówka: klasyczne zachowanie paska zadań systemu Windows XP można uzyskać w systemie Windows 10 za pomocą narzędzia innej firmy. Zobacz artykuł Uzyskaj klasyczny pasek zadań w systemie Windows 10 (wyłącz zgrupowane przyciski).
Łączenie zachowań przycisków na pasku zadań
Windows 10 obsługuje następujący pasek zadań łączący zachowania.
-
Zawsze łącz, chowaj etykiety - Jest to domyślnie włączone. Każda aplikacja ma tylko jedną ikonę i bez etykiety tekstowej. Jeśli otwartych jest wiele okien aplikacji, pojawia się ramka wokół ikony aplikacji, aby to wskazać.
-
Połącz, gdy pasek zadań jest pełny - Ta opcja dodaje etykietę tekstową do ikony na pasku zadań i wyświetla każdą aplikację jako pojedynczy przycisk, dopóki pasek zadań nie stanie się zatłoczony. Gdy pasek zadań zapełni się przyciskami aplikacji, wiele otwartych okien tej samej aplikacji zostanie połączonych w jedną ikonę aplikacji z ramką.
-
Nigdy nie łącz - System Windows wyświetli każdą uruchomioną aplikację jako osobny przycisk z etykietą tekstową, nawet jeśli pasek zadań jest pełny. Będzie je tylko grupować, ale nie łączyć.
Wyłącz łączenie przycisków na pasku zadań w systemie Windows 10
- otwarty Ustawienia.
- Przejdź do Personalizacja - Pasek zadań.
- Po prawej stronie zmień wartość opcji Połącz przyciski paska zadań. Wybierz albo Nigdy nie łącz lub Połącz, gdy pasek zadań jest pełny zgodnie z Twoimi preferencjami.
- Pasek zadań zmieni swój wygląd.
Gotowe!
Ponadto tę opcję można skonfigurować za pomocą dostosowania rejestru lub zasad grupy.
Wyłącz grupowanie przycisków na pasku zadań za pomocą zasad grupy
Aby zmienić opcję za pomocą poprawki rejestru, wykonaj następujące czynności.
- Otworzyć Aplikacja Edytor rejestru.
- Przejdź do następującego klucza rejestru.
HKEY_CURRENT_USER\Software\Microsoft\Windows\CurrentVersion\Policies\Explorer
Zobacz, jak przejść do klucza rejestru jednym kliknięciem.
- Po prawej stronie utwórz nową 32-bitową wartość DWORD Bez grupowania zadań.
Uwaga: nawet jeśli jesteś z 64-bitowym systemem Windows nadal musisz utworzyć 32-bitową wartość DWORD.
Ustaw jego dane wartości na 1 w miejscach dziesiętnych. - Uruchom ponownie system Windows 10.
W razie potrzeby możesz pobrać następujące pliki rejestru:
Pobierz pliki rejestru
Poprawka cofania jest wliczona w cenę.
Uwaga: opisana powyżej zmiana dotyczy tylko bieżącego użytkownika.
Wreszcie, jeśli używasz systemu Windows 10 Pro, Enterprise lub Education wydanie, możesz użyć aplikacji Edytor lokalnych zasad grupy, aby skonfigurować wymienione powyżej opcje za pomocą graficznego interfejsu użytkownika.
Uruchom aplikację Edytor zasad grupy (gpedit.msc) i ustaw opcję Konfiguracja użytkownika \ Szablony administracyjne \ Menu Start i pasek zadań \ Zapobieganie grupowaniu elementów paska zadań do Włączony.
Otóż to.