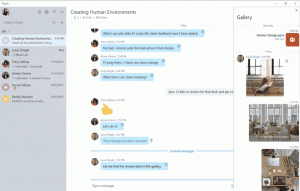Aktualizacja z WSL do WSL 2 w systemie Windows 10
Jak zaktualizować z WSL do WSL 2 w systemie Windows 10?
Firma Microsoft przeniosła WSL 2 do systemu Windows 10 w wersji 1909 i 1903. Początkowo był dostępny wyłącznie w systemie Windows 10 w wersji 2004. Teraz użytkownicy, którzy zainstalowali dwie starsze wersje systemu operacyjnego, mogą zaktualizować podsystem Windows dla systemu Linux do najnowszej generacji i czerpać korzyści z jego używania.
WSL 2 to nowa wersja architektury, która umożliwia podsystemowi Windows dla systemu Linux uruchamianie plików binarnych ELF64 Linux w systemie Windows. Ta nowa architektura zmienia sposób, w jaki te pliki binarne Linuksa współdziałają z systemem Windows i komputerem sprzęt, ale nadal zapewnia takie same wrażenia użytkownika jak w WSL 1 (obecnie szeroko dostępny) wersja).
Dostarcza prawdziwe jądro Linuksa z systemem Windows, które umożliwia pełną kompatybilność wywołań systemowych. Jest to pierwszy raz, kiedy jądro Linux jest dostarczane z systemem Windows. WSL 2 wykorzystuje najnowszą technologię wirtualizacji do uruchamiania jądra Linux wewnątrz lekkiej maszyny wirtualnej (VM). Aby udostępnić go większej liczbie użytkowników systemu Windows 10, firma Microsoft ma
udostępnił to dla dwóch poprzednich wersji systemu operacyjnego.Dostępne będą wszystkie jego kluczowe funkcje, w tym
- Wydajność systemu plików jest teraz porównywalna z szybkością systemów Mac i Linux
- Ulepszona obsługa wywołań systemowych dla wszystkich aplikacji Linux, w szczególności: Docker, FUSE, rsync itp.
- Pełne jądro Linuksa
- Docker Desktop dodał obsługę używania WSL 2 jako swojego silnika
Buduje 18362.1049 oraz 18363.1049 lub wyższy są wymagane do działania WSL2. Są wypuszczane z KB4571748.
Aktualizacja z WSL do WSL 2 będzie wymagać wykonania tych kroków
- Włącz podsystem Windows dla systemu Linux
- Włącz opcjonalną funkcję platformy maszyn wirtualnych
- Pobierz pakiet aktualizacji jądra Linux
- Ustaw WSL 2 jako wersję domyślną
- Zainstaluj w nim dystrybucję Linuksa.
Aby zaktualizować z WSL do WSL 2 w systemie Windows 10,
- otwarty PowerShell jako administrator.
- Aby zainstalować WSL, uruchom to polecenie:
dism.exe /online /enable-feature /featurename: Microsoft-Windows-Subsystem-Linux /all /norestart. - Włącz opcjonalną funkcję platformy maszyny wirtualnej, uruchamiając następujące polecenie:
dism.exe /online /enable-feature /featurename: VirtualMachinePlatform /all /norestart - Uruchom ponownie system Windows 10.
- Pobierz najnowszy pakiet aktualizacji jądra Linux i zainstaluj go: Pakiet aktualizacji jądra WSL2 Linux dla maszyn x64
- Ustaw WSL 2 jako wersję domyślną. Otwórz PowerShell jako Administrator i uruchom:
wsl --set-default-wersja 2. - Możesz teraz zainstaluj dystrybucje WSL 2 ze sklepu Microsoft Store (patrz uwaga).
Gotowe!
Uwaga: niektóre starsze dystrybucje WSL nie są przeznaczone do uruchamiania w ramach WSL 2. Musisz je odinstalować ręcznie. Oto lista dystrybucji zgodnych z WSL 2.
- Ubuntu
- Ubuntu 16.04 LTS
- Ubuntu 18.04 LTS
- Ubuntu 20.04 LTS
- Skok openSUSE 15.1
- SUSE Linux Enterprise Server 12 SP5
- SUSE Linux Enterprise Server 15 SP1
- Kali Linux
- Debian GNU/Linux
- Remiks Fedory dla WSL
- Pengwin
- Pengwin Enterprise
- Alpejski WSL
Ponadto próbujesz przekonwertować klasyczną dystrybucję WSL na nowszą platformę, jak opisano w poście Zainstaluj podsystem Windows dla systemu Linux 2 w systemie Windows 10. Krótko mówiąc, uruchom polecenie wsl --set-wersja w podwyższonym PowerShell. Zastąp nazwę dystrybucji rzeczywistą nazwą dystrybucji, np. Ubuntu: wsl --set-wersja Ubuntu 2.
Aktualizacja z WSL 1 do WSL 2 może potrwać kilka minut, w zależności od rozmiaru docelowej dystrybucji.