Usuń przycisk Search Tabs z paska tytułu Google Chrome
Oto jak usunąć przycisk Search Tabs z paska tytułu Google Chrome, jeśli nie jesteś zadowolony z tej zmiany. Google domyślnie włączyło funkcję wyszukiwania kart w Chrome 89, ale nie zapewniło opcji pozbycia się jej w dowolnym miejscu w GUI.
Reklama
Google jest w trakcie ulepszania doświadczeń użytkownika dzięki dużej liczbie otwartych kart. Jednym z takich ulepszeń jest opcja przewijanego paska kart. Chociaż nadal pozostaje eksperymentalna, funkcja Tab Search już trafiła do stabilnej wersji Google Chrome.
Obecnie, gdy otworzysz wiele kart, ich szerokość będzie się zmniejszać, aż zobaczysz tylko ikonę. Dalsze otwieranie zakładek spowoduje, że ikona również zniknie. Utrudnia to szybkie przejście do konkretnej zakładki. W takiej sytuacji może pomóc nowa funkcja wyszukiwania kart.
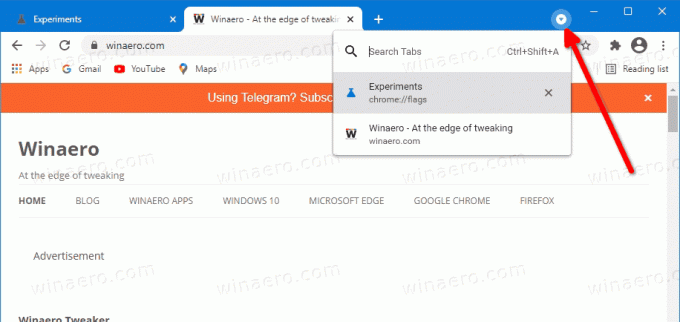
Jeśli jednak nie otworzysz wielu kart lub nie będziesz szukać żadnej konkretnej karty, posiadanie dodatkowego przycisku na pasku tytułu Chrome może być denerwujące. ten
Szukaj w kartach nie pojawia się na żądanie, m.in. gdy masz otwartych wiele kart. Zamiast tego jest zawsze widoczny na pasku tytułu.W tym poście dowiesz się, jak usunąć przycisk Karty wyszukiwania z paska tytułu przeglądarki Google Chrome.

Jak usunąć przycisk kart wyszukiwania z paska tytułu Google Chrome?
- Otwórz Google Chrome.
- Rodzaj
chrome://flagi/#enable-tab-searchw pasku adresu i naciśnij klawisz Enter. - Wybierz Wyłączone z listy rozwijanej dla Włącz wyszukiwanie w kartach opcja.
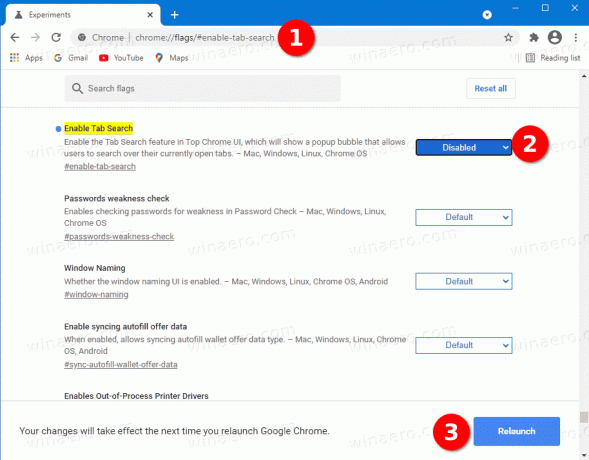
- Uruchom ponownie przeglądarkę, aby zastosować zmianę.
Skończyłeś. Przycisk wyszukiwania w kartach został usunięty z paska tytułu przeglądarki Google Chrome.
Możesz też zmodyfikować skrót na pulpicie Chrome, aby pozbyć się funkcji wyszukiwania kart w przeglądarce. Możesz dodać specjalną argument wyłączania funkcji do wiersza poleceń chrome.exe. Ta alternatywna opcja jest również przydatna, jeśli Google ostatecznie usunie flagę. Argumenty wiersza poleceń działają dłużej w Chrome. Przyjrzyjmy się tej metodzie.
Wyłącz przycisk kart wyszukiwania, modyfikując skrót Chrome
- Zamknij wszystkie otwarte okna Chrome.
- Kliknij prawym przyciskiem myszy Google Chrome skrót na pulpicie lub w dowolnym innym skrócie, którego używasz.
- Wybierz Nieruchomości z menu kontekstowego prawego przycisku myszy.
- w Nieruchomości zmień pole tekstowe Cel, dodając następujący argument:
--disable-features=TabSearch. Poprzedź go spacją, np. najpierw dodaj spację pochrome.exedostać coś takiego:„C:\Program Files\Google\Chrome\Application\chrome.exe” --disable-features=TabSearch.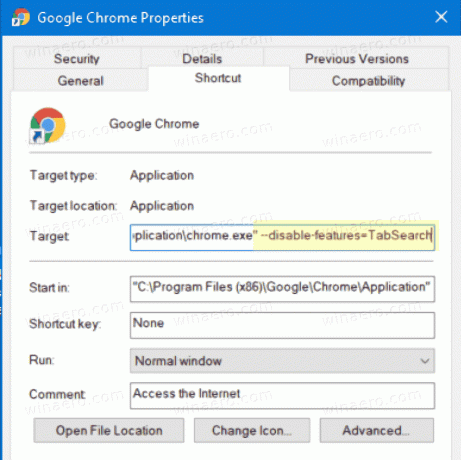
- Kliknij Zastosuj i OK, aby zmiana zaczęła obowiązywać. Kliknij Kontyntynuj w żądaniu UAC, jeśli zostaniesz o to poproszony.
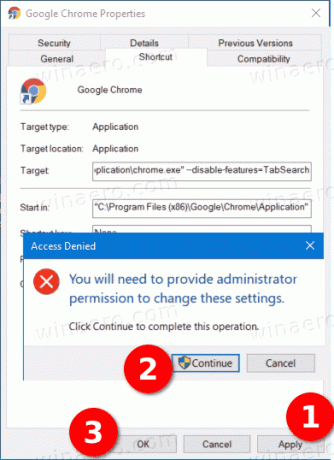
- Uruchom przeglądarkę za pomocą zmodyfikowanego skrótu.
Gotowe! W przeglądarce nie będzie już przycisku wyszukiwania kart na pasku tytułu.
Otóż to!

