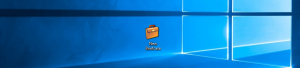Włącz udostępniony schowek w Google Chrome
Jak włączyć udostępniony schowek w Google Chrome
Począwszy od Chrome 78, przeglądarka ma ukrytą funkcję, która umożliwia udostępnianie zawartości schowka za pośrednictwem konta Google używanego w Chrome do synchronizacji. Dzisiaj zobaczymy, jak go aktywować w Google Chrome.
Funkcja Wspólny schowek w przeglądarce Chrome obsługuje wymianę danych między różnymi platformami i systemami operacyjnymi, np. możesz uzyskać dostęp do zawartości schowka komputera stacjonarnego za pomocą przeglądarki Chrome w systemie Android. Według Google dane są chronione szyfrowaniem typu end-to-end, co uniemożliwi każdemu dostęp do nich.
W chwili pisania tego tekstu rzeczywista stabilna wersja przeglądarki to Google Chrome 79. Funkcja Wspólny schowek jest ukryta i należy ją ręcznie aktywować, zanim będzie można ją wypróbować.
Funkcja wymaga tej samej wersji przeglądarki działającej na obu urządzeniach, m.in. Chrome 79 na komputer i Chrome 79 na Androida. Ponadto musisz być podpisany przy użyciu tego samego konta Google, ponieważ funkcja Udostępnij schowek używa go do przesyłania zawartości schowka.
Po włączeniu będziesz mógł „skopiować” wybrany tekst bezpośrednio do połączonego urządzenia z menu kontekstowego, jak pokazano poniżej.
Google Chrome zawiera szereg przydatnych opcji, które są eksperymentalne. Nie powinny być używane przez zwykłych użytkowników, ale entuzjaści i testerzy mogą je łatwo włączyć. Te eksperymentalne funkcje mogą znacznie poprawić wrażenia użytkownika przeglądarki Chrome, włączając dodatkowe funkcje. Aby włączyć lub wyłączyć funkcję eksperymentalną, możesz użyć ukrytych opcji zwanych „flagami”.
Aby włączyć udostępniony schowek w Google Chrome,
- Otwórz przeglądarkę Google Chrome.
- Wpisz następujący tekst w pasku adresu:
chrome://flagi#odbiornik-wspólnego-schowka. - Wybierz Włączony z rozwijanej listy obok Włącz urządzenie odbiorcze do obsługi funkcji współdzielonego schowka opcja.
- Podobnie, włącz flagę
chrome://flagi#shared-clipboard-uio imieniu Włącz obsługę sygnałów funkcji współdzielonego schowka. - Na koniec włącz flagę usługi Synchronizuj schowek dostępną przez adres
chrome://flagi#sync-clipboard-service. - Uruchom ponownie przeglądarkę.
Skończyłeś. Funkcja Wspólny schowek jest teraz włączona na pulpicie w przeglądarce Google Chrome.
Uwaga: używasz Chrome na Androidzie? Włącz flagi chrome://flagi#odbiornik-wspólnego-schowka oraz chrome://flagi#shared-clipboard-ui.
Otóż to.
Przedmioty zainteresowania:
- Włącz zamrażanie kart w Google Chrome
- Włącz generator kodów QR dla adresu URL strony w Google Chrome
- Włącz DNS przez HTTPS w Chrome (DoH)
- Włącz podgląd miniatur kart w Google Chrome
- Wyłącz podgląd wizytówek kart w Google Chrome
- Utwórz skrót trybu incognito w przeglądarce Google Chrome
- Wymuś włączenie trybu gościa w Google Chrome
- Uruchom Google Chrome zawsze w trybie gościa
- Włącz kolor i motyw dla strony nowej karty w Google Chrome
- Włącz globalną kontrolę multimediów w Google Chrome
- Włącz tryb ciemny dla dowolnej witryny w Google Chrome
- Włącz regulację głośności i obsługę klawiszy multimedialnych w Google Chrome
- Włącz stronę destylacji trybu czytnika w Google Chrome
- Usuń indywidualne sugestie autouzupełniania w Google Chrome
- Włącz lub wyłącz zapytanie w omniboksie w Google Chrome
- Zmień pozycję przycisku nowej karty w Google Chrome
- Wyłącz nowy zaokrąglony interfejs użytkownika w Chrome 69
- Włącz natywny pasek tytułowy w Google Chrome w systemie Windows 10
- Włącz tryb Picture-in-Picture w Google Chrome
- Włącz odświeżanie Material Design w Google Chrome
- Włącz selektor emotikonów w przeglądarce Google Chrome 68 i nowszych
- Włącz leniwe ładowanie w Google Chrome
- Trwale wycisz witrynę w Google Chrome
- Dostosuj stronę nowej karty w Google Chrome
- Wyłącz niezabezpieczoną plakietkę dla witryn HTTP w przeglądarce Google Chrome
- Spraw, aby Google Chrome wyświetlał części adresu URL HTTP i WWW
Dzięki Opennet.