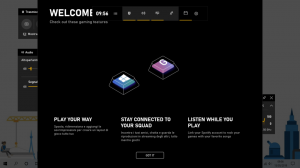Jak zresetować OneDrive Sync w systemie Windows 10
OneDrive to rozwiązanie do przechowywania dokumentów online stworzone przez firmę Microsoft, które jest dostarczane w pakiecie z systemem Windows 10. Może być używany do przechowywania dokumentów i innych danych online w chmurze. Oferuje również synchronizację przechowywanych danych na wszystkich urządzeniach. Dzisiaj zobaczymy, jak zresetować OneDrive. Jest to przydatne, gdy napotykasz problemy z synchronizacją, na przykład gdy jest zablokowany i nie synchronizuje folderu lub pliku.
W systemie Windows 10 OneDrive ma bardzo ścisłą integrację z systemem operacyjnym. Po zalogowaniu się do systemu Windows 10 przy użyciu Konto Microsoft, zostanie wyświetlony monit o użycie pamięci w chmurze OneDrive jako miejsca domyślnego zapisywania plików i dokumentów. Może być używany jako twój online rozwiązanie do tworzenia kopii zapasowych. Dla tych, którzy wolą przechowywać pliki na lokalnym komputerze, istnieją opcje:
nie używaj OneDrive jako domyślnej lokalizacji zapisywania. W takim przypadku możesz go całkowicie odinstalować, jak opisano w artykule "Oficjalny sposób na odinstalowanie OneDrive w systemie Windows 10".Jeśli używasz OneDrive, ale masz problemy z synchronizacją, możesz spróbować rozwiązać problemy z synchronizacją OneDrive, jak opisano poniżej.
naciskać Wygrać + r klawisze skrótów razem na klawiaturze, aby otworzyć okno dialogowe Uruchom. W polu Uruchom wpisz lub skopiuj i wklej poniższe polecenie i naciśnij klawisz Enter.
%localappdata%\Microsoft\OneDrive\onedrive.exe /reset
Spowoduje to zresetowanie konfiguracji i ustawień oprogramowania OneDrive. Synchronizacja rozpocznie się automatycznie po minucie lub dwóch.
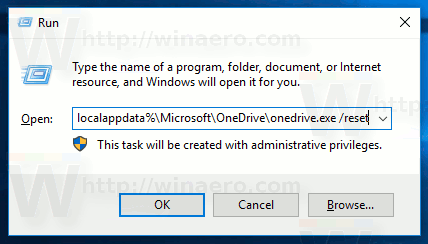
Podczas operacji ikona aplikacji OneDrive w zasobniku systemowym zniknie, a następnie pojawi się ponownie.
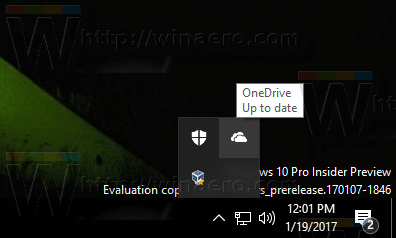
Uwaga: Jeśli OneDrive nie pojawi się w obszarze powiadomień po więcej niż kilku minutach, Wyloguj się i zaloguj się ponownie na swoje konto użytkownika. Spowoduje to ponowne uruchomienie aplikacji.
Otóż to.