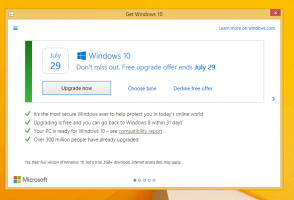Jak ustawić limit danych dla Wi-Fi i Ethernet w Windows 11?
W tym artykule dowiesz się, jak ustawić limit danych dla Wi-Fi i Ethernet w systemie Windows 11 bez pobierania aplikacji innych firm. Jeśli masz do czynienia z limitami danych i ograniczonym dostępem do Internetu, firma Microsoft zapewnia wygodne narzędzie, dzięki któremu nie zabraknie Ci danych.
Reklama
Tak więc system Windows 11 ma wbudowany ogranicznik danych dla wszystkich typów połączeń internetowych i śledzenie wykorzystania danych. Pamiętaj jednak, że Twój dostawca usług internetowych może liczyć ruch nieco inaczej niż Windows 11 nie. Ponadto system Windows 11 nie wyłącza połączenia po osiągnięciu limitu. Zamiast tego wyśle Ci powiadomienia z ostrzeżeniami, że wkrótce przekroczysz limit danych.
Aby rozpocząć, musisz połączyć się z siecią, dla której chcesz ustawić limit. Chociaż system Windows 11 ma łącze do ustawiania limitów sieciowych dla określonych sieci, z jakiegoś powodu nie działa i przekierowuje użytkowników do ustawień bieżącej sieci Wi-Fi. Może to tylko błąd, który Microsoft wkrótce rozwiąże.
Ustaw limit danych dla Wi-Fi w Windows 11
- otwarty Ustawienia systemu Windows naciskając Wygrać + i Klucze. Możesz także kliknąć prawym przyciskiem myszy przycisk menu Start i wybrać Ustawienia.
- Przejdź do Sieć i internet Sekcja.
- Kliknij Użycie danych w prawym górnym rogu ekranu.
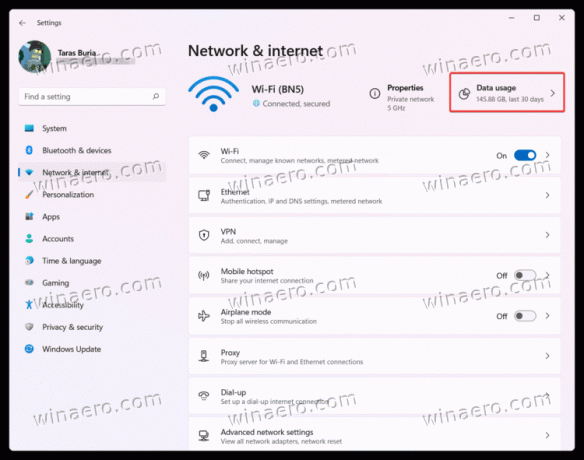
- Kliknij Wprowadź limit danych.
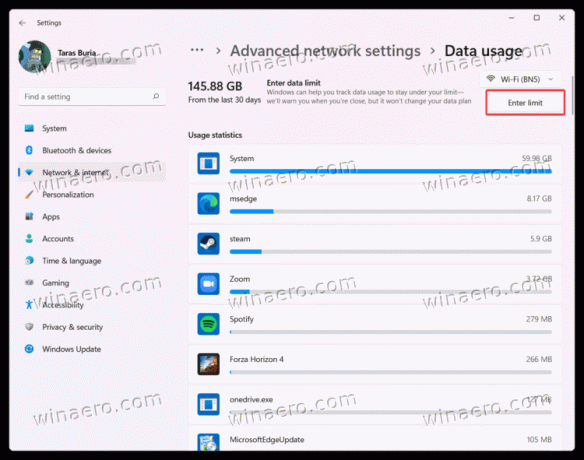
- Wprowadź limit danych, który chcesz ustawić dla sieci Wi-Fi. Możesz określić jednorazowe lub miesięczne limity w megabajtach lub gigabajtach.

- Kliknij Zapisać zastosować zmiany.
Gotowe!
Notatka że domyślnie Windows 11 używa megabajtów, więc nie zapomnij przełączyć się na gigabajty w Jednostka pole.
Po ustawieniu limitu dla Wi-Fi w systemie Windows 11 możesz również oznaczyć sieć jako zmierzoną. Ta opcja ogranicza aktywność niektórych aplikacji w tle, zapobiega automatycznym aktualizacjom systemu Windows i stosuje inne ograniczenia w celu ograniczenia ruchu sieciowego i zaoszczędzenia cennych megabajtów. Aby to zrobić, włącz Połączenie mierzone opcja.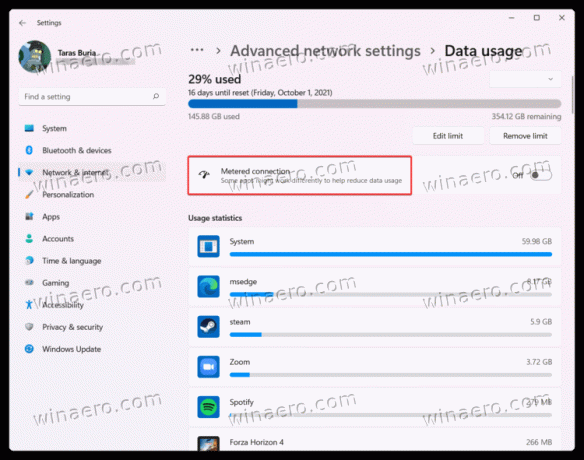
Jeśli korzystasz z przewodowego połączenia internetowego, ograniczanie danych dla Ethernetu w systemie Windows 11 jest prawie identyczne jak w przypadku połączenia Wi-Fi. Wykonaj następujące czynności.
Jak ustawić limit danych dla Ethernetu?
- Otwórz ustawienia systemu Windows, naciskając Wygrać + i lub inny preferowany metoda.
- Przejdź do Sieć i internet Sekcja.
- Wybierz Ethernet.
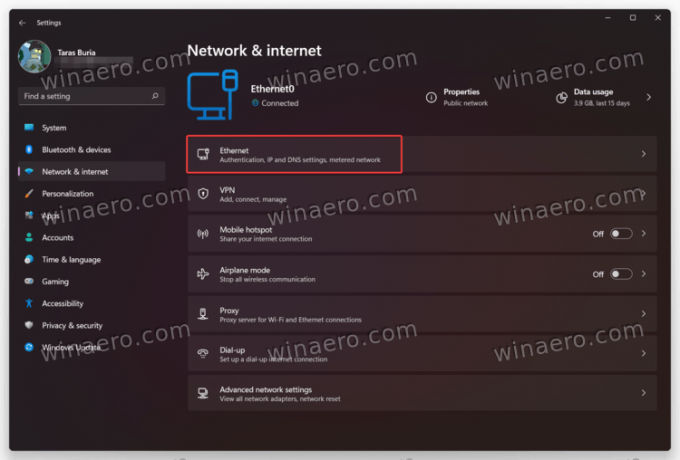
- Kliknij Ustaw limit danych, aby pomóc kontrolować wykorzystanie danych w tej sieci połączyć.
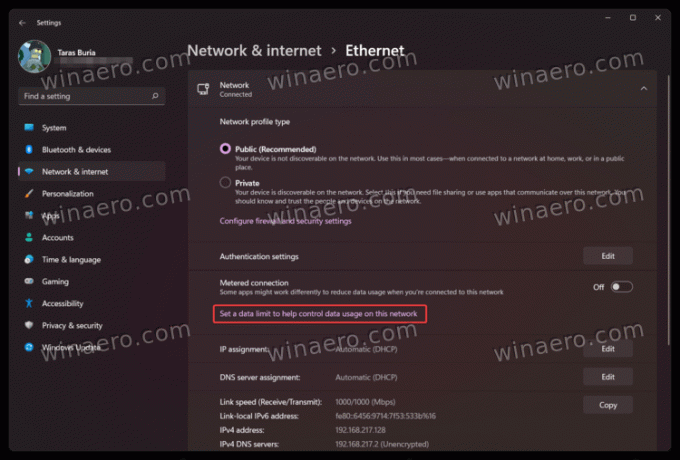
- Na następnym ekranie upewnij się, że wybrałeś Ethernet z rozwijanej listy nad Wprowadź limit przycisk.
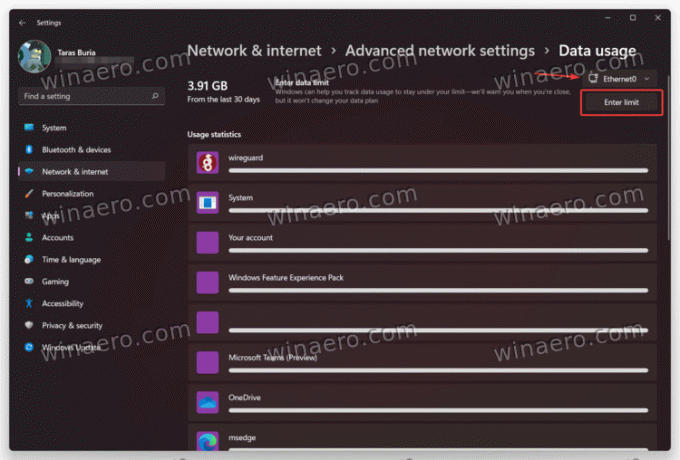
- Wpisz swój jednorazowy lub miesięczny limit. Pamiętaj, aby wybrać odpowiednie jednostki (MB lub GB).

- Kliknij Zapisać zastosować zmiany. W razie potrzeby oznacz sieć jako zmierzoną.
Gotowe!
Zmień lub usuń limit danych sieciowych w systemie Windows 11
- Przejdź do Ustawienia systemu Windows aplikację i otwórz Sieć i internet Sekcja.
- Kliknij Użycie danych w prawym górnym rogu ekranu.
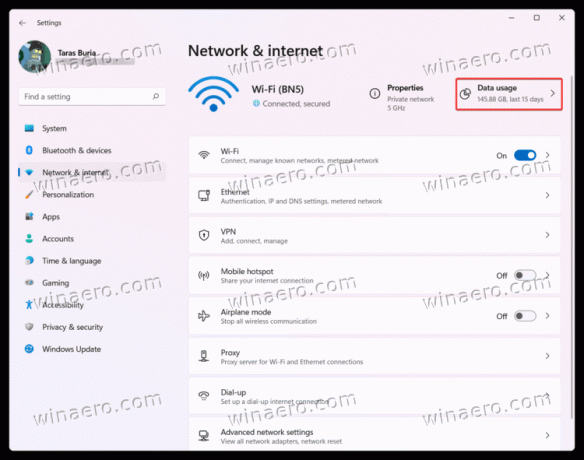
- Następnie kliknij Edytuj limit przycisk, aby zmienić limit danych w systemie Windows 11.

- Wprowadź nowy limit, a następnie kliknij Zapisać.

- Aby usunąć limit danych w systemie Windows 11, kliknij Usuń limit przycisk.
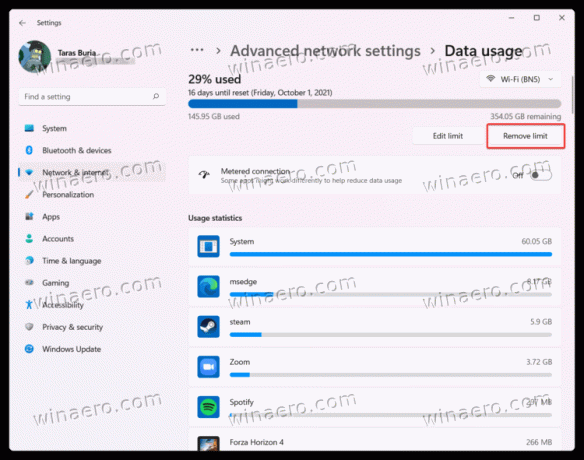
- Potwierdź czynność, naciskając Usunąć przycisk.

W ten sposób ustawiasz limit danych w systemie Windows 11 bez aplikacji innych firm.