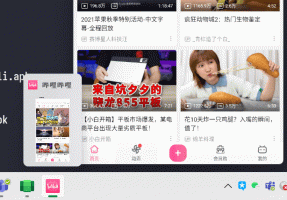Jak zmienić czułość przeciągania i upuszczania w systemie Windows 10?
W systemie Windows 10 można zmienić czułość przeciągania i upuszczania. Może to być przydatne, jeśli masz wrażliwy touchpad i chcesz, aby był mniej wrażliwy na przypadkowe przenoszenie lub kopiowanie plików w Eksploratorze plików i innych aplikacjach. Lub po prostu możesz być niezadowolony z domyślnych ustawień, które wymagają przeciągnięcia tylko kilku pikseli.
Przy ustawieniach domyślnych, jeśli przeciągniesz plik lub folder na odległość 4 pikseli i zwolnisz go, domyślna akcja przeciągnij i upuść wystąpi.
Gdy przeciągniesz plik lub folder z jednej lokalizacji do drugiej w Eksploratorze plików, zaoferuje Ci to przeniesienie lub skopiuj go w zależności od tego, czy przeciągasz go do innego folderu na tym samym dysku, czy do innego prowadzić samochód.
Ponieważ domyślna wartość jest tak niska, bardzo łatwo jest nieumyślnie przeciągnąć i upuścić pliki do losowego folderu na dysku. Zdarza mi się to wiele razy. Aby rozwiązać ten problem, możesz zmienić odległość przeciągania i upuszczania na wyższą wartość. Na przykład możesz ustawić go na 40 pikseli, więc pliki i foldery muszą być przesunięte o co najmniej 40 pikseli, zanim będziesz mógł je upuścić.
Reklama
Niestety, Windows 10 nie zawiera żadnego graficznego interfejsu użytkownika dla tej opcji, więc konieczne jest zastosowanie poprawki w Rejestrze. Na szczęście nie jest to skomplikowane.
Aby zmienić czułość przeciągania i upuszczania w systemie Windows 10, wykonaj następujące czynności.
- Otworzyć Aplikacja Edytor rejestru.
- Przejdź do następującego klucza rejestru.
HKEY_CURRENT_USER \ Panel sterowania \ Pulpit
- Po prawej stronie zmodyfikuj wartości DragHeight i DragWidth i ustaw je na liczbę pikseli, dla których należy przeciągnąć elementy przed ich upuszczeniem.
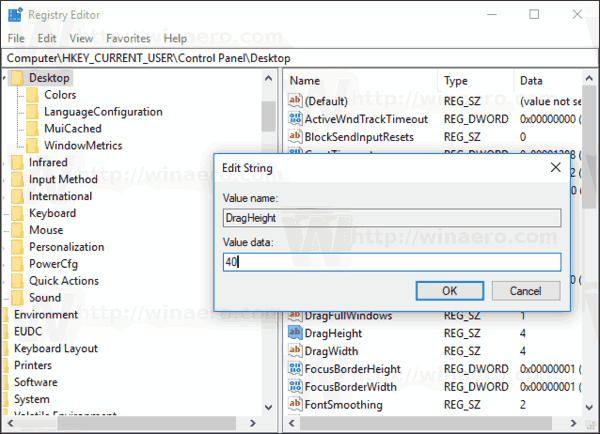
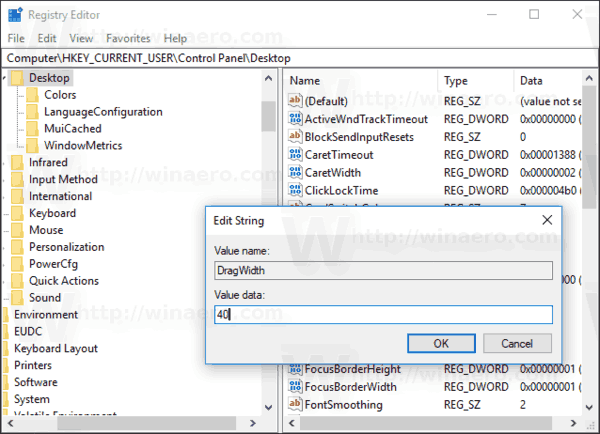
- Aby zmiany wprowadzone przez ulepszenie rejestru zaczęły obowiązywać, musisz Wyloguj się i zaloguj się na swoje konto użytkownika. Alternatywnie możesz uruchom ponownie powłokę Eksploratora.
Gotowe!
Wskazówka: zobacz, jak przejść do klucza rejestru jednym kliknięciem.
Uwaga: ta sztuczka powinna działać również w Windows 7, Windows 8 i Windows 8.1.
Aby zaoszczędzić czas, możesz skorzystać z Winaero Tweaker.
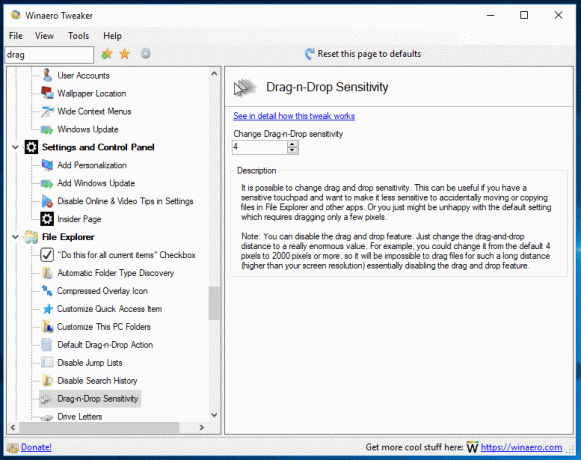
Aplikację możesz pobrać tutaj: Pobierz Winaero Tweakera.
Otóż to!