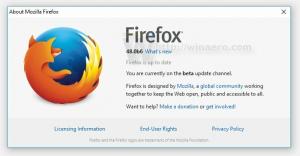Jak dodać Menedżera zadań do menu kontekstowego pulpitu
Możesz dodać Menedżera zadań do menu kontekstowego Pulpitu, aby był dostępny po kliknięciu prawym przyciskiem myszy tła pulpitu. Chociaż ta sztuczka działa we wszystkich wersjach systemu Windows, może być szczególnie przydatna dla użytkowników systemu Windows 11.
Reklama
Menadżer zadań jest niezbędnym narzędziem, które jest dostępne we wszystkich nowoczesnych wersjach systemu Windows. Menedżer zadań pokazuje wszystkie uruchomione aplikacje, w tym aplikacje użytkownika, procesy w tle, usługi Windows i inne.
Aplikacja Menedżer zadań zawiera wbudowane narzędzia do monitorowania wydajności systemu operacyjnego, w tym pamięci, dysku, procesora, GPU i sieci. Dodatkowo aplikacja Task Manager umożliwia zarządzanie aplikacjami startowymi.
W obecnej formie Menedżer zadań został po raz pierwszy wprowadzony w systemie Windows 8. Począwszy od systemu Windows 10, umożliwia monitorowanie Temperatura GPU.
W systemie Windows 11, przynajmniej w wersjach Preview, możliwość:
otwórz Menedżera zadań z menu kontekstowego paska zadań jeszcze nie ma.. Ta zmiana powoduje niedogodności dla użytkowników, którzy zwykle uruchamiają aplikację za pomocą menu kontekstowego paska zadań.Chociaż nie jest trudno uruchomić aplikację za pomocą skrótu Ctrl + Shift + Esc, a następnie przypiąć ją do paska zadań, przydatne może być dodanie jej do menu kontekstowego Pulpitu.

W tym poście dowiesz się, jak dodać aplikację Menedżer zadań do menu prawego przycisku myszy w tle pulpitu.
Dodaj Menedżera zadań do menu kontekstowego pulpitu
- Pobierz po archiwum ZIP.
- Kliknij dwukrotnie pobrany plik i wyodrębnij dwa pliki REG do dowolnego wybranego folderu.
- Teraz otwórz plik Dodaj Menedżera zadań do menu kontekstowego pulpitu.reg aby dodać menu.

- Potwierdź monit UAC, aby scalić plik REG i dodać zmiany do Rejestru.
Gotowe! Teraz, jeśli klikniesz prawym przyciskiem myszy Pulpit, zobaczysz nowy wpis Menedżera zadań.
Jeśli używasz systemu Windows 11, domyślnie wyświetla skrócone menu, więc może być konieczne kliknięcie Pokaż więcej opcji aby wyświetlić pozostałe elementy, w tym nowo dodane polecenie Menedżera zadań.
Na koniec, aby cofnąć zmianę, użyj dołączonego Usuń Menedżera zadań z menu kontekstowego pulpitu.reg. Po dwukrotnym kliknięciu i scaleniu aplikacja usunie aplikację z menu prawego przycisku myszy na tapecie pulpitu.
Otóż to.