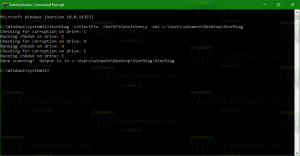Zwolnij miejsce na dysku po zainstalowaniu aktualizacji Windows 10 Spring Creators
Jeśli zainstalowałeś system Windows 10 w wersji 1803 „Spring Creators Update” w porównaniu z poprzednią wersją systemu Windows, mogłeś zauważyć, że wolne miejsce na dysku zostało znacznie zmniejszone. Możesz odzyskać do 40 gigabajtów.
Podczas uaktualniania w miejscu poprzedniej wersji systemu Windows system Windows 10 zapisuje wiele plików z wcześniejszej wersji zainstalowany system operacyjny podczas aktualizacji i wypełnia dysk twardy plikami, których możesz już nigdy nie potrzebować, jeśli aktualizacja jest udany. Powodem, dla którego instalator zapisuje te pliki, jest to, że jeśli coś pójdzie nie tak podczas instalacji, może bezpiecznie przywrócić wcześniejszą wersję systemu Windows. Jeśli jednak aktualizacja się powiodła i wszystko działa idealnie, nie ma potrzeby przechowywania tych plików. Możesz odzyskać całe zmarnowane miejsce na dysku, postępując zgodnie z tymi prostymi instrukcjami.
Zanim przejdziesz dalej: pamiętaj, że usunięcie tych plików spowoduje usunięcie możliwości odinstalowania aktualizacji Windows 10 Spring Creators Update. Nie będzie można cofnąć się do wcześniejszej wersji systemu Windows.
Aby zwolnić miejsce po uaktualnieniu do aktualizacji Windows 10 Spring Creators Update, wykonaj następujące czynności:
- otwarty Ustawienia.
- Przejdź do System - Pamięć.
- Kliknij w link Zwolnij miejsce teraz po prawej pod Zmysł przechowywania.
- Na następnej stronie znajdź i sprawdź Poprzednie instalacje systemu Windows przedmiot.
- Kliknij na Usuń pliki przycisk.
Otóż to! Spowoduje to usunięcie wszystkich plików zaznaczonych na liście.
Więcej informacji można znaleźć w następującym artykule:
Jak zwolnić miejsce na dysku w systemie Windows 10?
Alternatywnie możesz użyć klasycznego narzędzia Oczyszczanie dysku. Wykonaj następujące czynności.
Zwolnij miejsce na dysku po zainstalowaniu aktualizacji Windows 10 Spring Creators za pomocą Cleanmgr
- naciskać Wygrać + r klawisze skrótów razem na klawiaturze, aby otworzyć okno dialogowe Uruchom.
Wskazówka: zobacz ostateczna lista wszystkich skrótów klawiaturowych Windows z klawiszami Win. - Wpisz następujące polecenie w polu Uruchom:
czystymgr
- Wybierz dysk systemowy:
- Kliknij Wyczyść pliki systemowe, aby przełączyć narzędzie Oczyszczanie dysku w tryb rozszerzony.
- Znajdź i sprawdź Poprzednie instalacje systemu Windows przedmiot.
- Kliknij OK i gotowe.
Wskazówka: możesz chcieć dowiedzieć się więcej o funkcjach i opcjach aplikacji cleanmgr. Zapoznaj się z następującymi artykułami:
- Rozpocznij czyszczenie dysku z zaznaczonymi wszystkimi elementami
- Wyczyść katalog tymczasowy podczas uruchamiania z czyszczeniem dysku
- Dodaj menu kontekstowe czyszczenia dysku w systemie Windows 10
- Oczyszczanie dysku Argumenty wiersza polecenia Cleanmgr w systemie Windows 10
- Utwórz ustawienie wstępne dla Cleanmgr (oczyszczanie dysku)
Otóż to. Możesz zobaczyć, jak łatwo odzyskać miejsce na dysku, które zostało niepotrzebnie zużyte po aktualizacji do Windows 10 Spring Creators Update.