Jak włączyć przydziały dysków w systemie Windows 10
NTFS to standardowy system plików rodziny systemów operacyjnych Windows NT. Obsługuje przydziały dyskowe, które pomagają administratorom śledzić i kontrolować wykorzystanie miejsca na dysku przez użytkowników. Zobaczmy, jak skonfigurować przydziały dyskowe w systemie Windows 10.
Reklama
Funkcję przydziału dysku można włączyć dla pojedynczego dysku lub wymusić dla wszystkich dysków. Istnieje również wiele opcji, które można dostosować do limitów dyskowych. Przed kontynuowaniem upewnij się, że Twoje konto użytkownika:
uprawnienia administracyjne. Teraz postępuj zgodnie z poniższymi instrukcjami.Aby włączyć przydziały dysków w systemie Windows 10,
- Otwórz Eksplorator plików i przejdź do Ten komputer teczka.
- Kliknij prawym przyciskiem myszy dysk NTFS, dla którego chcesz włączyć limity dyskowe, i wybierz Nieruchomości z menu kontekstowego.

- Przełącz na Kontyngent i kliknij Pokaż ustawienia limitu przycisk.

- Włącz Włącz zarządzanie limitami dysku opcja.

- Włącz Odmawiaj miejsca na dysku użytkownikom przekraczającym limit przydziału opcja w razie potrzeby.
- Pod Wybierz domyślny limit przydziału dla nowych użytkowników tego tomu, Wybierz Ogranicz miejsce na dyskui określ ilość miejsca, jaka ma być przeznaczona dla limitu i przed wyświetleniem ostrzeżenia użytkownikowi.

- Na koniec kliknij Zastosować oraz ok.
- Uruchom ponownie Windows 10.
Skończyłeś.
Uwaga: zawsze możesz wyłączyć limity dyskowe, czyszcząc opcje Włącz zarządzanie limitami oraz Odmawiaj miejsca na dysku użytkownikom przekraczającym limit przydziałui ustawiając limity przydziału dysku na Nie ograniczaj opcji użycia dysku. Ponadto w dowolnym momencie możesz zmienić limit przydziału i jego poziom ostrzegawczy.
Dodatkowo możesz ustawić przydział dysku dla określonych kont użytkowników. Oto jak można to zrobić.
Włącz przydział dysku dla określonego użytkownika
- Otwórz Eksplorator plików i przejdź do Ten komputer teczka.
- Kliknij prawym przyciskiem myszy dysk NTFS, dla którego chcesz włączyć limity dyskowe, i wybierz Nieruchomości z menu kontekstowego.

- Przełącz na Kontyngent i kliknij Pokaż ustawienia limitu przycisk.

- Włącz Włącz zarządzanie limitami dysku opcja.

- Włącz Odmawiaj miejsca na dysku użytkownikom przekraczającym limit przydziału opcja w razie potrzeby.
- Kliknij przycisk Wpisy kwotowe.
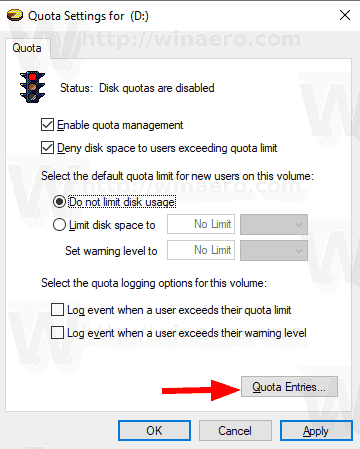
- W następnym oknie dialogowym kliknij dwukrotnie konto użytkownika, dla którego chcesz ustawić przydział dysku. Jeśli nie widzisz tego konta na liście, wybierz Limit > Nowy wpis limitu... z menu.
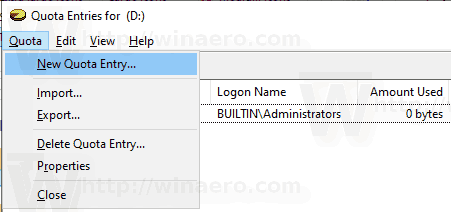
- W następnym oknie dialogowym kliknij Zaawansowany przycisk.

- Kliknij na Znajdź teraz przycisk.

- Z listy wybierz konto użytkownika, dla którego chcesz określić przydział dysku, i kliknij ok.
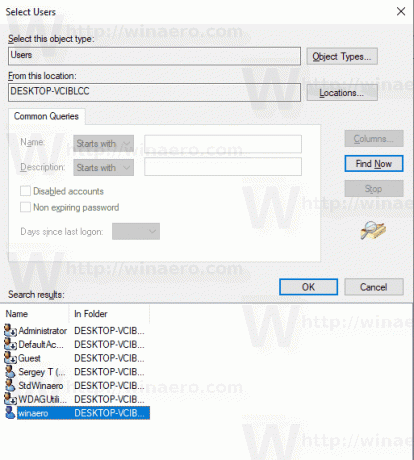
- Kliknij OK, aby dodać nowy wpis przydziału dysku.
- W następnym oknie wybierz Ogranicz miejsce na dyskui określ ilość miejsca, jaka ma być przeznaczona dla limitu i przed wyświetleniem ostrzeżenia użytkownikowi.

- Kliknij Zastosować oraz ok.
Otóż to.
