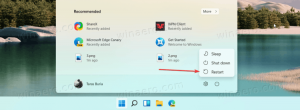Włącz lub wyłącz tryb wydajności w Microsoft Edge
Oto jak włączyć lub wyłączyć tryb wydajności w Microsoft Edge. W ostatnich aktualizacjach Microsoft Edge otrzymał kilka nowych funkcji, które poprawiają wydajność, szybkość, responsywność i zmniejszają ogólny ślad zasobów na komputerze. Microsoft kontynuuje prace nad tym aspektem swojej przeglądarki, a firma niedawno wprowadziła nowy tryb wydajności.
Nie ma zbyt wielu informacji o tym, jak działa tryb wydajności w Microsoft Edge. W przeglądarce można znaleźć proste i nieco niejasne wyjaśnienie, które mówi: „Tryb wydajności pomaga zoptymalizować szybkość, responsywność, pamięć, procesor i baterię użytkowania”. Podobnie jak w przypadku innych wbudowanych opcji optymalizacji szybkości w nowoczesnych przeglądarkach, rzeczywisty wzrost wydajności będzie zależał od konfiguracji komputera i innych czynniki. Chociaż nie powinieneś oczekiwać, że ta funkcja znacznie poprawi wydajność twojego komputera lub Edge'a, nadal możesz uzyskać zauważalne ulepszenia przeglądania.
Na koniec, zanim włączysz tryb wydajności w Microsoft Edge, pamiętaj, że ta funkcja jest w toku na wczesnym etapie rozwoju. Możesz napotkać kilka błędów.
W chwili pisania tego tekstu funkcja trybu wydajności w Microsoft Edge jest dostępna tylko w kanale Canary w wersji 91.0.856.0 lub nowszej. hgotowy do oficjalna strona internetowa Dostać to.
Ponadto jest w trakcie kontrolowanego wdrażania funkcji, więc może, ale nie musi, być w tej chwili dostępny. Oznacza to, że najpierw musisz dodać go do zakładki Ustawienia w Edge. Jeśli jednak masz już to w Ustawieniach, możesz pominąć poniższe kroki i przejść bezpośrednio do następnego rozdziału.
Dodaj opcję Performance Mode do ustawień Edge
- Zamknij przeglądarkę.
- Na pulpicie kliknij prawym przyciskiem myszy Microsoft Edge Canary skrót i wybierz Nieruchomości z menu kontekstowego.
- Na karcie Skrót zlokalizuj Cel pole i dodaj następujący argument po msedge.exe:
--enable-features=msPerformanceModeToggle. - Kliknij ok aby zapisać zmiany.
Oto przykład, jak powinno wyglądać pole Target: „C:\Users\Twoja nazwa użytkownika\AppData\Local\Microsoft\Edge SxS\Application\msedge.exe" --enable-features=msPerformanceModeToggle. Zwróć uwagę, że nie ma potrzeby umieszczania kropki na końcu ścieżki.
Spowoduje to dodanie odpowiedniej opcji do Ustawień przeglądarki Edge przy następnym uruchomieniu. Oto jak to włączyć.
Jak włączyć tryb wydajności w Microsoft Edge
- Uruchom aplikację Microsoft Edge za pomocą zmodyfikowanego skrótu.
- Otwórz jego menu główne (Alt + F) i wybierz Ustawienia.
- Przejdź do System zakładka po lewej stronie.
- Znaleźć Optymalizacja wydajności sekcja i Tryb wydajności wpis i wybierz Zawsze włączone z menu rozwijanego.
Skończyłeś. Teraz masz włączony tryb wydajności. Aby uzyskać najlepsze możliwe wyniki, zalecamy korzystanie z trybu wydajności w połączeniu z innymi funkcjami, takimi jak zakładki do spania i przyspieszenie uruchamiania. Istnieją dedykowane artykuły o tym, jak włącz zakładki do spania w Microsoft Edge i jak włącz Startup Boost w Microsoft Edge.
Pamiętaj, że włączenie trybu wydajności w przeglądarce Microsoft Edge wpływa na funkcję kart usypiających. Po włączeniu trybu wydajności przeglądarka ustawi limit czasu usypiania kart na 5 minut i zablokuje możliwość zmiany tego parametru. Jeśli chcesz ustaw limit czasu usypiania, musisz najpierw wyłączyć tryb wydajności.
Limit czasu karty uśpienia jest blokowany, gdy tryb wydajności jest aktywny
Oto, jak wyłączyć tryb wydajności, jeśli masz problemy lub nie podoba ci się sposób działania tej funkcji.
Wyłącz tryb wydajności w Microsoft Edge
- Naciśnij skrót Alt + F i wybierz Ustawienia z menu.
- Iść do System i znajdź Optymalizacja wydajności Sekcja.
- Obok Tryb wydajności wpis, wybierz Zawsze wyłączone z menu rozwijanego.
- Microsoft Edge wyłączy tryb wydajności.
Otóż to.