Zmień poziom szyfrowania udostępniania plików w systemie Windows 10
Windows 10 pozwala użytkownikowi udostępniać swoje lokalnie podłączone drukarki i przechowywane pliki innym użytkownikom przez sieć. Udostępnione pliki mogą być dostępne do czytania i pisania dla innych. Drukarki udostępnione mogą być używane do drukowania na komputerze zdalnym. System Windows domyślnie używa 128-bitowego szyfrowania, aby chronić połączenia udostępniania plików. Niektóre urządzenia nie obsługują szyfrowania 128-bitowego i muszą używać szyfrowania 40- lub 56-bitowego. Oto jak przełączać się między poziomami szyfrowania udostępniania plików w systemie Windows 10.
Reklama
Domyślnie system Windows 10 umożliwia udostępnianie plików i drukarek tylko w sieci prywatnej (domowej). Jest wyłączony, gdy typ sieci jest ustawiony na Publiczna.
Gdy logujesz się na swoje konto i po raz pierwszy Twoja sieć działa, system Windows 10 pyta, z jakim rodzajem sieci się łączysz: domową lub publiczną. Na pasku bocznym pojawi się pytanie, czy chcesz znaleźć komputery, urządzenia i zawartość w sieci, z którą właśnie się połączyłeś.
 Jeśli wybierzesz tak, system operacyjny skonfiguruje ją jako sieć prywatną i włączy wykrywanie sieci. W przypadku sieci publicznej wykrywanie i dostęp będą ograniczone. Jeśli chcesz uzyskać dostęp do komputera ze zdalnego komputera lub przeglądać komputery i urządzenia w sieci lokalnej, musisz ustawić go jako Dom (prywatny). Aby te funkcje wykrywania i udostępniania sieci działały prawidłowo, udostępnianie plików i drukarek musi być włączone.
Jeśli wybierzesz tak, system operacyjny skonfiguruje ją jako sieć prywatną i włączy wykrywanie sieci. W przypadku sieci publicznej wykrywanie i dostęp będą ograniczone. Jeśli chcesz uzyskać dostęp do komputera ze zdalnego komputera lub przeglądać komputery i urządzenia w sieci lokalnej, musisz ustawić go jako Dom (prywatny). Aby te funkcje wykrywania i udostępniania sieci działały prawidłowo, udostępnianie plików i drukarek musi być włączone.
Zobacz następujące artykuły:
- Zmień typ lokalizacji sieciowej (publiczna lub prywatna) w systemie Windows 10
- Zmień typ lokalizacji sieciowej za pomocą PowerShell w systemie Windows 10
Zobaczmy, jak zmienić poziom szyfrowania udostępniania plików w systemie Windows 10. Przed kontynuowaniem upewnij się, że Twoje konto użytkownika: uprawnienia administracyjne.
Aby zmienić poziom szyfrowania udostępniania plików w systemie Windows 10, wykonaj następujące czynności.
- Otworzyć Panel sterowania aplikacja.
- Przejdź do Panelu sterowania\Sieć i Internet\Centrum sieci i udostępniania.

- Po lewej stronie kliknij link Zmień zaawansowane ustawienia udostępniania.

- Na następnej stronie rozwiń Wszystkie sieci Sekcja.
- Pod Połączenia udostępniania plików, włącz odpowiednią opcję, Użyj 128-bitowego szyfrowania, aby chronić połączenia udostępniania plików lub Włącz udostępnianie plików dla urządzeń korzystających z 40- lub 56-bitowego szyfrowania, zgodnie z tym, czego chcesz.
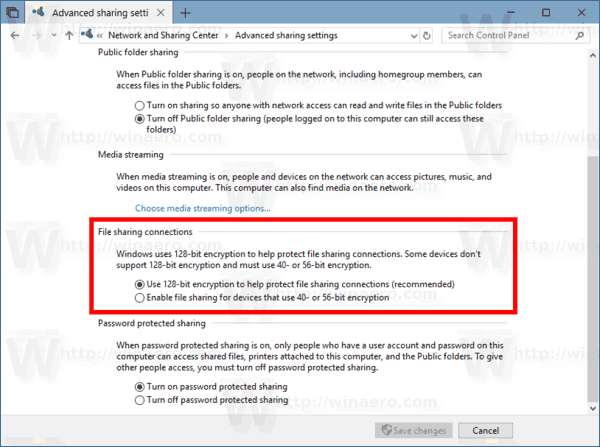
- Kliknij przycisk Zapisz zmiany.
Gotowe!
Alternatywnie możesz zastosować ulepszenie rejestru.
Zmień poziom szyfrowania udostępniania plików za pomocą poprawki rejestru
Postępuj zgodnie z poniższymi instrukcjami.
- Otworzyć Aplikacja Edytor rejestru.
- Przejdź do następującego klucza rejestru.
HKEY_LOCAL_MACHINE SYSTEM CurrentControlSet Control Lsa MSV1_0
Zobacz, jak przejść do klucza rejestru jednym kliknięciem.
- Po prawej stronie zmodyfikuj lub utwórz nową 32-bitową wartość DWORD NtlmMinClientSec.
Uwaga: nawet jeśli jesteś z 64-bitowym systemem Windows nadal musisz utworzyć 32-bitową wartość DWORD.
Ustaw jego wartość na 0 dla 40- lub 56-bitowego szyfrowania.
Ustawiona jest wartość 536870912 w postaci dziesiętnej dla 128-bitowego szyfrowania.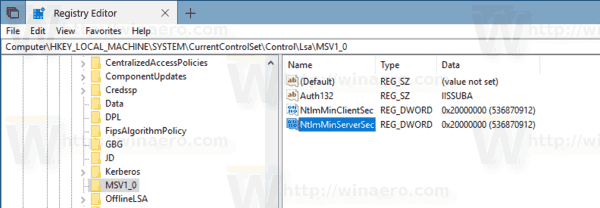
- Powtórz to samo dla wartości NtlmMinServerSec.
- Uruchom ponownie system Windows 10.
Aby zaoszczędzić czas, możesz pobrać następujące gotowe do użycia pliki rejestru:
Pobierz pliki rejestru
Otóż to.
