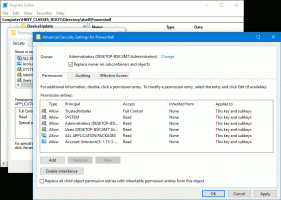Odzyskaj ikony systemu Windows 8 z powrotem w systemie Windows 10
Wygląda więc na to, że z samej liczby e-maili, które otrzymuję, wiele osób nie jest zadowolonych z nowych ikon w Windows 10 Technical Preview. Większość użytkowników narzeka na brzydkie ikony Kosza i jasnożółte ikony folderów. Osobiście moje ulubione ikony były w systemie Windows XP. Po prostu nie lubię żadnego z zestawów ikon, które pojawiły się po Windows XP. I nadal nie lubię domyślnych ikon. Dzisiaj zastąpimy ikony Windows 10 tymi z Windows 8 (lub Windows 7, które w większości są takie same). Ten samouczek będzie pomocny dla osób, które szukają sposobu, aby system Windows 10 wyglądał tak, jak chcą.
Przywróćmy ikony Windows 8 w Windows 10. Najpierw musimy uzyskać ikony z Windows 8. Wyodrębniłem je i przesłałem dla Ciebie.
Pobierz ikony Windows 8 dla Windows 10
Wyodrębnij pobrane archiwum ZIP do jakiegoś folderu, takiego jak C: \ Icons (na przykład), a zobaczysz pliki .ICO:
Pobierz stare ikony pulpitu w systemie Windows 10
- Kliknij prawym przyciskiem myszy pusty obszar na pulpicie i wybierz „Personalizuj” z menu kontekstowego:
- Otworzy się okno Personalizacja, kliknij „Zmień ikony pulpitu” po lewej stronie:
- W „Ustawieniach ikon pulpitu” zmień wszystkie ikony na te, które pobrałeś. Otrzymasz je w następujący sposób.
Przed:
Później:
Więc mamy stara ikona Kosza z powrotem wraz z kilkoma innymi ikonami na pulpicie.
Wskazówka: Okno dialogowe „Ustawienia ikon pulpitu” można otworzyć bezpośrednio za pomocą tego polecenia:
control desk.cpl,, web
Pobierz starą ikonę folderu z systemu Windows 8 w systemie Windows 10
Nową ikonę folderu można zastosować za pomocą prostego dostrojenia rejestru. Wykonaj następujące czynności:
- otwarty Edytor rejestru.
- Przejdź do następującego klucza rejestru:
HKEY_LOCAL_MACHINE\SOFTWARE\Microsoft\Windows\CurrentVersion\Explorer
Wskazówka: patrz jak przejść do żądanego klucza rejestru jednym kliknięciem.
- Tutaj musisz utworzyć nowy podklucz i nazwać go Ikony muszli. Może już istnieć w Twoim Rejestrze. To normalne.
- Utwórz nowe wartości ciągu o nazwach 3 i 4. Ustaw dane wartości obu wartości na następującą wartość:
C:\Ikony\Folder.ico
Teraz utwórz folder c:\Icons i przenieś tam plik Folder.ico, który wyodrębniłeś z archiwum ZIP.
Powinieneś otrzymać coś takiego:
- Uruchom ponownie system Windows 10, aby uzyskać ikony folderu aktualizacji.
- Cieszyć się:
Zastąp ikony folderów profilu użytkownika w systemie Windows 10 ikonami systemu Windows 8
Oto jak możesz zmienić ikony folderów w swoim profilu użytkownika.
Oto ikony domyślne:
Oto jak możesz je zmienić. Wyjaśnię te kroki na przykładzie folderu Kontakty:
- Otwórz folder „Kontakty” (C:\Użytkownicy\Twoja nazwa użytkownika\Kontakty).
- W pasku adresu Eksploratora plików dodaj „\desktop.ini” na końcu bieżącej ścieżki folderu i naciśnij Enter. Na przykład, C:\Użytkownicy\Twoja nazwa użytkownika\Kontakty\desktop.ini):
- Aplikacja Notatnik zostanie otwarta.
- Znajdź wiersz zaczynający się od „IconResource” i skomentuj go, dodając średnik przed słowem IconResource:
- Dodaj nową linię na końcu pliku, w ten sposób.
IconResource=C:\Użytkownicy\Winaero\Desktop\Icons\Contacts.ico
Wszystko, co musisz zrobić, to wskazać parametr IconResource do nowego pliku ICO, który zawiera żądaną ikonę folderu Kontakty.
- Zapisz plik i zamknij Notatnik.
- Otwórz ponownie folder profilu użytkownika, aby zobaczyć zmiany:
- Powtórz wszystkie powyższe kroki dla innych folderów w swoim profilu użytkownika.
Uwaga: Jeśli jakiś plik zawiera parametry IconFile/IconIndex, skomentuj je również, dodając średniki.
Na koniec otrzymasz:
Napraw problem z dużymi ikonami
Jeśli zastosujesz widok dużych ikon do Eksploratora plików, zobaczysz następujące elementy:
- Naciśnij Win + R na klawiaturze.
- Wpisz następujące polecenie w polu Uruchom:
Właściwości systemu Zaawansowane
Naciśnij enter.
- Kliknij Ustawienia w grupie Wydajność:
- Odznacz „Pokaż miniatury zamiast ikon:
Naciśnij Zastosuj.
Otóż to. Windows pokaże prawidłowe ikony: