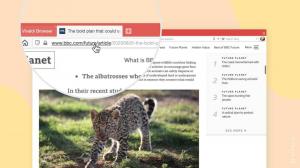Dostosuj ikony Wyślij do menu w systemie Windows 10
Menu kontekstowe Wyślij do Eksploratora plików w systemie Windows 10 zawiera domyślnie różne elementy, takie jak Pulpit, Bluetooth, Poczta i tak dalej. Być może zauważyłeś, że niektóre aplikacje są w stanie rozszerzyć menu Wyślij do o własne skróty. Na przykład Skype umieszcza swoją ikonę w menu Wyślij do. Oto jak dostosować ikony elementów widocznych w menu Wyślij do w systemie Windows 10.
Reklama
W systemie Windows 10 menu kontekstowe Wyślij do Eksploratora plików zawiera różne elementy:
- Folder skompresowany — umożliwia dodanie wybranego pliku lub folderu w pliku ZIP.
- Pulpit - umożliwia utworzenie skrótu do wybranego pliku i umieszczenie go bezpośrednio na Pulpicie.
- Dokumenty - umożliwia wysłanie wybranej pozycji do folderu Dokumenty.
- Odbiorca faksu — wyśle wybór faksem za pomocą domyślnego programu faksu.
- Odbiorca poczty — wyśle wybór pocztą e-mail za pośrednictwem domyślnego programu pocztowego.
- Dyski wymienne i udziały sieciowe.
- Urządzenie Bluetooth - umożliwia wysyłanie plików do sparowanego urządzenia Bluetooth.

Użytkownik może go rozszerzyć i dodać do tego menu niestandardowe foldery i aplikacje.

Zobacz następujący artykuł, aby uzyskać szczegółowe informacje:
Jak dodać niestandardowe elementy do menu Wyślij do w systemie Windows 10?
Istnieją dwa rodzaje skrótów przechowywane w folderze Wyślij do w systemie Windows 10. Niektóre z nich to zwykłe skróty, więc ich ikony można łatwo zmienić z menu kontekstowego prawego przycisku myszy, korzystając z okna dialogowego Właściwości.
Inne skróty to łącza do odpowiednich obiektów ActiveX (folderów powłoki). W ich przypadku musisz dostosuj ikonę powiązanego folderu powłoki.
Następujące skróty można dostosować za pomocą ich właściwości:
- Urządzenie Bluetooth
- Odbiorca faksu
Kolejną grupę skrótów należy dostosować, dostosowując ich foldery powłoki:
- Skompresowany (zip) folder
- Pulpit (utwórz skrót)
- Dokumenty
- Adresat poczty
Zobaczmy, jak można to zrobić.
Aby dostosować ikony menu Wyślij do w systemie Windows 10, wykonaj następujące czynności.
- otwarty Przeglądarka plików.
- Wpisz w pasku adresu następujący tekst:
powłoka: wyślij do. Naciśnij klawisz Enter.
- Naciśnij i przytrzymaj klawisz Alt na klawiaturze i kliknij dwukrotnie skrót, który chcesz dostosować. Widzieć Jak szybko otworzyć właściwości pliku lub folderu w Eksploratorze plików Windows.
- Przejdź do zakładki skrótów i kliknij przycisk Zmień ikonę....

- W następnym oknie dialogowym wybierz żądaną ikonę z pliku *.ICQ lub z plików systemowych c:\windows\system32\imageres.dll, c:\windows\system32\shell32.dll i c:\windows\system32\ moricons.dll. Zawierają większość ikon Windows.

Opisana powyżej metoda ma zastosowanie do Urządzenie Bluetooth oraz Odbiorca faksu skróty.

Zanotuj powłoka: wyślij do to specjalne polecenie powłoki, którego można użyć do szybkiego otwierania folderów systemowych. Przeczytaj następujące artykuły, aby uzyskać szczegółowe informacje:
- Lista poleceń powłoki w Windows 10
- Lista lokalizacji powłoki CLSID (GUID) w systemie Windows 10
Zobaczmy teraz, jak dostosować inne skróty przechowywane w Wysłać do teczka.
Dostosuj Wyślij do skrótów, zmieniając ich foldery powłoki
- Otworzyć Aplikacja Edytor rejestru.
- Przejdź do klucza
HKEY_CURRENT_USER \ Oprogramowanie \ Klasy \ CLSID.Zobacz, jak przejść do klucza rejestru jednym kliknięciem. - Tutaj nowy podklucz.
 Użyj jednej z następujących nazw klucza:
Użyj jednej z następujących nazw klucza:
{888DCA60-FC0A-11CF-8F0F-00C04FD7D062} dla folderu skompresowanego (zip)
{9E56BE61-C50F-11CF-9A2C-00A0C90A90CE} na komputer stacjonarny
{ECF03A32-103D-11d2-854D-006008059367} dla dokumentów
{9E56BE60-C50F-11CF-9A2C-00A0C90A90CE} dla odbiorcy poczty.
- Pod utworzonym kluczem CLSID utwórz nowy podklucz o nazwie Domyślna ikona.

- Po prawej stronie kliknij dwukrotnie domyślny (nienazwany) parametr ciągu. Ustaw jego dane wartości na pełną ścieżkę do pliku *.ico, którego chcesz użyć jako nowej ikony.

- Aby zmiany wprowadzone przez ulepszenie rejestru zaczęły obowiązywać, musisz Wyloguj się i zaloguj się na swoje konto użytkownika. Alternatywnie możesz uruchom ponownie powłokę Eksploratora. Jeśli to nie pomoże, zresetuj pamięć podręczną ikon.
Spowoduje to zmianę ikon tylko dla bieżącego użytkownika.

Wskazówka: Zamiast pliku *.ico można określić ścieżkę do pliku DLL zawierającego ikonę i jej numer zasobu. Na przykład jest to ikona Panelu sterowania: %SystemRoot%\system32\imageres.dll,-27.
Zmień ikony dla wszystkich użytkowników
Aby zmienić je dla wszystkich użytkowników, zmodyfikuj anonimowy wartość Domyślna ikona podklucz w następującej gałęzi.
HKEY_CLASSES_ROOT\CLSID\{GUID}\DefaultIcon
Użyj następujących wartości GUID:
{888DCA60-FC0A-11CF-8F0F-00C04FD7D062} dla folderu skompresowanego (zip)
{9E56BE61-C50F-11CF-9A2C-00A0C90A90CE} na komputer stacjonarny
{ECF03A32-103D-11d2-854D-006008059367} dla dokumentów
{9E56BE60-C50F-11CF-9A2C-00A0C90A90CE} dla odbiorcy poczty.
Zrób to w następujący sposób.
- Musisz być zalogowany przez konto administracyjne kontynuować.
- Pobierz Bezpłatne oprogramowanie ExecTI i zacznij regedit.exe Użyj tego. To otworzy Aplikacja Edytor rejestru z najwyższym poziomem uprawnień. W przeciwnym razie nie będziesz w stanie zmodyfikować wspomnianego klucza rejestru.
- Przejdź do odpowiedniej gałęzi Rejestru i edytuj ścieżkę ikony w Rejestrze.
Otóż to.
Powiązane artykuły:
- Jak przenieść pliki za pomocą menu Wyślij do w systemie Windows 10?
- Jak dodać niestandardowe elementy do menu Wyślij do w systemie Windows 10?
- Jak ukryć dyski w menu Wyślij do w systemie Windows 10?
- Napraw brak folderu Wyślij do skompresowanego (skompresowanego) w menu kontekstowym systemu Windows 10
- Dodaj Szybkie uruchamianie do menu Wyślij do, aby szybciej tworzyć nowe skróty
- Zmień dowolną ikonę elementu panelu sterowania w systemie Windows 10 (folder powłoki)
- Zmień ikonę panelu sterowania w systemie Windows 10