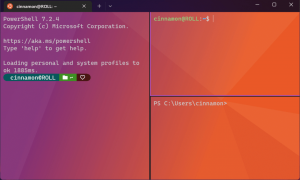Zmień elementy paska miejsc w oknie dialogowym plików w systemie Windows 10
Jak zmienić elementy paska miejsc we wspólnym oknie dialogowym plików w systemie Windows 10?
Wspólne okno dialogowe otwierania plików jest jednym z klasycznych elementów sterujących dostępnych w systemie Windows 10. Implementuje okna dialogowe Otwórz, Zapisz, Importuj i Eksportuj dla wielu aplikacji, w tym wbudowanych aplikacji, takich jak Regedit.exe, oraz wielu aplikacji innych firm.
Począwszy od systemu Windows Vista, firma Microsoft zaimplementowała nową wersję okna dialogowego Otwórz/Zapisz wraz z nowoczesnym oknem przeglądarki folderów. Zobacz zrzut ekranu.
Istnieje jednak wiele aplikacji, zarówno starych, jak i nowoczesnych, które wykorzystują klasyczne okno dialogowe. Używa go nawet wbudowany edytor rejestru.
Klasyczne okno dialogowe plików wspólnych zawiera pasek Miejsca po lewej stronie, który umożliwia szybki dostęp do lokalizacji, takich jak Pulpit, Szybki dostęp, Biblioteki, Ten komputer itp. Jeśli pracowałeś z Windows XP, musisz znać takie okna dialogowe.
Niestety, klasyczne okno dialogowe pliku nie pozwala na dostosowanie paska miejsc za pomocą GUI. Możliwość zastąpienia domyślnej lokalizacji może uczynić ją bardziej użyteczną. Na szczęście można to zrobić za pomocą dostrojenia rejestru lub zasad grupy.
Istnieje wiele elementów, które możesz określić jako lokalizację Common Places Bar, np.
- plik lub folder,
- Lokalizacja sieciowa, taka jak \\shared\folder,
- I nawet polecenie powłoki!
Oto domyślne ustawienia elementów paska w systemie Windows 10:
Te dodałem ręcznie:
Zobaczmy, jak można to zrobić.
Aby zmienić elementy paska miejsc w oknie dialogowym plików w systemie Windows 10,
- otwarty Edytor rejestru.
- Przejdź do następującego klucza rejestru:
HKEY_CURRENT_USER\Software\Microsoft\Windows\CurrentVersion\Policies\comdlg32\Placesbar.
Wskazówka: patrz jak przejść do żądanego klucza rejestru jednym kliknięciem. Jeśli nie masz takiego klucza, po prostu go utwórz. -
Tutaj utwórz pięć wartości ciągu nazwanych
Miejsce0, Miejsce1, Miejsce2, Miejsce3 lub Miejsce4. Numery pozycji (0-4) odpowiadają ikonom paska miejsc w kolejności od góry do dołu. - Ustaw wartości ścieżki do nowych lokalizacji, które chcesz umieścić na pasku miejsc.
- Aby przywrócić pojedynczy domyślny element, usuń odpowiedni
Miejsce0, Miejsce1,..., Miejsce4wartość. - Aby przywrócić wszystkie domyślne lokalizacje, usuń wszystkie
MiejsceXwartości z Rejestru. - Aby zmiany wprowadzone przez ulepszenie rejestru zaczęły obowiązywać, musisz Wyloguj się i zaloguj się ponownie na swoje konto użytkownika.
Gotowe!
Jeśli używasz systemu Windows 10 Pro, Enterprise lub Education wydanie, możesz użyć aplikacji Edytor lokalnych zasad grupy, aby skonfigurować wymienione powyżej opcje za pomocą graficznego interfejsu użytkownika.
Wyłącz pasek miejsc w oknie dialogowym pliku za pomocą zasad grupy
- naciskać Wygrać + r klawisze razem na klawiaturze i wpisz:
gpedit.msc
Naciśnij enter.
- W Edytorze zasad grupy przejdź do Konfiguracja użytkownika > Szablony administracyjne > Składniki systemu Windows > Eksplorator plików > Wspólne okno dialogowe otwierania plików.
- Włącz opcję zasad Przedmioty wyświetlane na pasku miejsc.
- Pod Miejsca do wyświetlenia, określ nowe lokalizacje od 1 do 5 elementów do wyświetlenia na pasku miejsc.
- Kliknij Zastosować oraz ok.
Gotowe!
Aby cofnąć wprowadzone zmiany, po prostu ustaw wspomnianą zasadę na Nie skonfigurowane.
Otóż to!