Zaloguj się automatycznie do konta użytkownika w systemie Windows 10 w wersji 2004
Jak automatycznie zalogować się na konto użytkownika w systemie Windows 10 w wersji 2004 „20H1”
Uruchamianie w systemie Windows 10 wersja 2004, znany również pod nazwą kodową „20H1”, firma Microsoft zmieniła domyślne zachowanie autologowanie użytkownika funkcja. Teraz, jeśli masz włączoną dowolną z bezpiecznych opcji Windows Hello, nie będziesz mógł automatycznie zalogować się na swoje konto użytkownika. Oto, co musisz zrobić.
Reklama
Począwszy od kompilacji 19033 systemu Windows 10, jeśli ustawisz kod PIN lub inną bezpieczną funkcję Windows Hello, system Windows 10 ukryje tę opcję Użytkownicy muszą wprowadzić nazwę użytkownika i hasło, aby korzystać z tego komputera w klasycznym kontroluj hasła użytkowników2. Zobacz poniższy zrzut ekranu:

Dzięki naszemu czytelnikowi „Birkuli” wiemy teraz, że jest to nowe domyślne zachowanie systemu operacyjnego. Oto, jak sprawić, by logowanie odbywało się automatycznie.
Aby automatycznie zalogować się do konta użytkownika w systemie Windows 10 w wersji 2004,
- Otwórz ustawienia.
- Przejdź do Konta > Opcje logowania.
- Wyłącz opcję Windows Hello po prawej stronie.

- wciśnij Wygrać + r klawisze na klawiaturze. Na ekranie pojawi się okno dialogowe Uruchom. Wprowadź następujące polecenie w polu Uruchom:
netplwiz(lubkontroluj hasła użytkowników2).
- Znajdź swoje konto użytkownika i wybierz je z listy. Powinieneś zobaczyć pole wyboru wymienione powyżej:
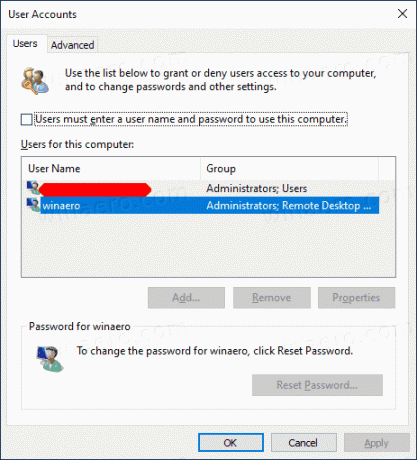
- Wyłączyć coś Użytkownicy muszą wprowadzić nazwę użytkownika i hasło, aby korzystać z tego komputera i kliknij przycisk Zastosuj.

- Pojawi się monit Zaloguj się automatycznie.

- Wpisz swoje hasło dwa razy i gotowe!
Procedura działa najlepiej w przypadku Konta Microsoft. Sprawdzać TEN na zewnątrz.
Niektórzy użytkownicy systemu Windows 10 w wersji 2004, którzy mają zainstalowany system operacyjny z kontem lokalnym, zgłaszają, że opcja Windows Hello nie jest widoczna w Ustawienia. Jeśli jesteś jednym z nich, możesz zastosować ulepszenie rejestru, aby widoczne było brakujące pole wyboru. Oto szczegóły procedury.
Zaloguj się automatycznie do konta lokalnego w systemie Windows 10 w wersji 2004
- Zamknij Konta użytkowników okno dialogowe (
netplwiz), jeśli masz je otwarte. - Otworzyć Aplikacja Edytor rejestru.
- Przejdź do następującego klucza rejestru.
HKEY_LOCAL_MACHINE\SOFTWARE\Microsoft\Windows NT\CurrentVersion\PasswordLess\Device. Zobacz, jak przejść do klucza rejestru jednym kliknięciem. - Po prawej stronie zmodyfikuj lub utwórz nową 32-bitową wartość DWORD
DevicePasswordLessBuildVersion. Uwaga: nawet jeśli jesteś z 64-bitowym systemem Windows nadal musisz utworzyć 32-bitową wartość DWORD. - Zmień jego wartość na
0. Zwykle jest ustawiony na2domyślnie, ale może się to różnić w zależności od kompilacji. Ustaw to na0w każdym razie.
- Teraz biegnij
netplwizponownie. Pole wyboru będzie tam!
Aby cofnąć zmianę, ustaw DevicePasswordLessBuildVersion wartość z powrotem do wartości domyślnych, np. ustaw go na 2.
Aby zautomatyzować tę procedurę i zaoszczędzić czas, możesz Tweaker Winaero. Ta poprawka jest zawarta w aplikacji od wersji 0.17.1.

Przywróć domyślne
Aby przywrócić ustawienia domyślne, uruchom ponownie netplwiz i włącz pole wyboru „Użytkownicy muszą wprowadzić nazwę użytkownika i hasło, aby korzystać z tego komputera”. Przy następnym logowaniu zostaniesz ponownie poproszony o podanie hasła.
Na koniec możesz użyć alternatywnej, starszej metody. Nie polecam jednak go używać. Wyjaśnię dlaczego. Był dostępny w poprzednich wersjach systemu Windows NT i obecnie nie jest bezpieczny. Wymaga przechowywania niezaszyfrowane hasło w Rejestrze które mogą być odczytywane przez oprogramowanie stron trzecich i innych użytkowników! Nie używaj tej metody, chyba że wiesz, co robisz.
Zaloguj się automatycznie do konta użytkownika za pomocą starszej poprawki rejestru
- Otworzyć Aplikacja Edytor rejestru.
- Przejdź do następującego klucza rejestru.
HKEY_LOCAL_MACHINE\SOFTWARE\Microsoft\Windows NT\CurrentVersion\Winlogon. Zobacz, jak przejść do klucza rejestru jednym kliknięciem. - Po prawej stronie zmodyfikuj lub utwórz nowy ciąg (REG_SZ) wartość "Logowanie do automatycznego administratora". Ustaw go na 1.


- Utwórz lub zmodyfikuj nową wartość ciągu "Domyślna nazwa użytkownika" i wpisz nazwę użytkownika do automatycznego logowania.

- Utwórz tutaj nową wartość ciągu "Domyślne hasło". Wpisz hasło konta użytkownika z poprzedniego kroku.


Aby wyłączyć automatyczne logowanie włączone za pomocą tej metody, usuń Domyślne hasło wartość i zestaw Logowanie do automatycznego administratora do 0.

