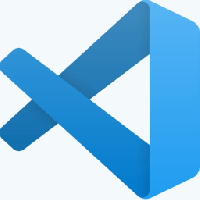Ręczna synchronizacja czasu z serwerem internetowym w systemie Windows 10
Czas internetowy (NTP) to bardzo przydatny sposób automatycznego utrzymywania dokładnego czasu komputera. Po skonfigurowaniu system Windows będzie okresowo żądał danych czasowych z serwerów czasu, dzięki czemu możesz mieć pewność, że godzina i data na urządzeniu są ustawione prawidłowo. Jeśli ta funkcja jest wyłączona, zegar komputera może nie być zsynchronizowany. Począwszy od Windows 10, kompilacja 18920, można ręcznie zsynchronizować zegar.
Reklama
W systemie Windows 10 firma Microsoft przenosi wszystkie klasyczne ustawienia Panelu sterowania do nowej aplikacji Universal (Metro) o nazwie Ustawienia. Zawiera już wszystkie podstawowe opcje zarządzania potrzebne przeciętnemu użytkownikowi do kontrolowania systemu operacyjnego. Jedna z jego stron poświęcona jest opcjom daty i czasu. Znajduje się w Ustawienia -> Czas i język -> Data i czas.
Począwszy od kompilacji 18290 systemu Windows 10, w ustawieniach daty i godziny dostępna jest nowa opcja ręcznej synchronizacji zegara z serwerem czasu. Pomoże to w scenariuszach, w których uważasz, że zegar może być niezsynchronizowany lub jeśli usługa czasu została wyłączona. Interfejs użytkownika pokazuje ostatnią pomyślną synchronizację czasu oraz adres bieżącego serwera czasu.
Aby ręcznie zsynchronizować czas z serwerem internetowym w systemie Windows 10, wykonaj następujące czynności.
- Otwórz aplikację Ustawienia.
- Iść do Czas i język -> Data i godzina.
- Po prawej przejdź do sekcji Synchronizować twój zegar.
- Kliknij przycisk „Synchronizuj teraz”.

Skończyłeś. System Windows zsynchronizuje czas komputera ze skonfigurowanym internetowym serwerem czasu.
Możliwe jest skonfigurowanie ustawienia niestandardowego internetowego serwera czasu (NTP). Istnieją dwie metody, z których możesz skorzystać. Proszę zapoznać się z następującym artykułem:
Skonfiguruj opcje czasu internetowego (NTP) w systemie Windows 10
Ponadto możesz zmienić formaty daty i godziny w systemie Windows 10 zgodnie z opisem w odpowiednim artykule:
Zmień formaty daty i godziny w systemie Windows 10
Powiązane artykuły:
- Utwórz skrót do daty i godziny w systemie Windows 10
- Jak zmienić datę i godzinę w systemie Windows 10?
- Jak ustawić strefę czasową w systemie Windows 10
- Dostosuj formaty daty i godziny na pasku zadań w systemie Windows 10
- Dodaj zegary dla dodatkowych stref czasowych w systemie Windows 10