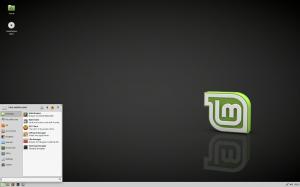Włącz globalną kontrolę multimediów w Google Chrome
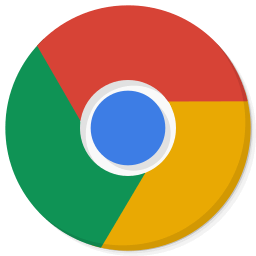
Jak włączyć globalną kontrolę multimediów w Google Chrome
Począwszy od Google Chrome 77, możesz teraz włączyć globalną kontrolę multimediów w stabilnej gałęzi przeglądarki. Wcześniej ta interesująca funkcja była ograniczona do kanaryjskiej gałęzi Chrome. Zobaczmy, jak go aktywować.
Niedawno firma Google rozpoczęła prace nad funkcją „Global Media Controls”. Chrome zawiera eksperymentalną funkcję, która wyświetla wyskakujące okienko podobne do tego, które pojawia się po naciśnięciu klawiszy multimedialnych na klawiaturze.
Po włączeniu funkcja dodaje nowy przycisk do paska narzędzi przeglądarki. Kliknięcie tego przycisku otwiera menu wysuwane z listą bieżących sesji multimedialnych (np. filmy z YouTube odtwarzane na kartach przeglądarki) wraz z przyciskami odtwarzania/wstrzymywania i przewijania do tyłu.
Pozwala to na szybki dostęp do strumienia multimediów i sterowanie nim bez przełączania się na jego zakładkę. Funkcję Global Media Controls można aktywować za pomocą flagi.
Google Chrome zawiera szereg przydatnych opcji, które są eksperymentalne. Nie powinny być używane przez zwykłych użytkowników, ale entuzjaści i testerzy mogą je łatwo włączyć. Te eksperymentalne funkcje mogą znacznie poprawić wrażenia użytkownika przeglądarki Chrome, włączając dodatkowe funkcje. Aby włączyć lub wyłączyć funkcję eksperymentalną, możesz użyć ukrytych opcji zwanych „flagami”.
Aby włączyć globalną kontrolę multimediów w Google Chrome,
- Zaktualizuj przeglądarkę Google Chrome do wersji 77.
- Otwórz Google Chrome i wpisz w pasku adresu:
chrome://flagi/#global-media-controls. - Wybierz Włączyć z rozwijanej listy obok wiersza „Global Media Controls”.
- Po wyświetleniu monitu uruchom ponownie przeglądarkę.
Gotowe! Teraz otwórz jeden lub kilka filmów z YouTube. Na pasku narzędzi zobaczysz nowy przycisk odtwarzania.
Kliknij ten przycisk, aby uzyskać dostęp do listy odtwarzanych strumieni multimediów.
Aby wyłączyć to później, otwórz stronę flagi i zmień opcję z Włączony wrócić do Domyślny.
Otóż to.
Przedmioty zainteresowania:
- Włącz tryb ciemny dla dowolnej witryny w Google Chrome
- Włącz regulację głośności i obsługę klawiszy multimedialnych w Google Chrome
- Włącz stronę destylacji trybu czytnika w Google Chrome
- Usuń indywidualne sugestie autouzupełniania w Google Chrome
- Włącz lub wyłącz zapytanie w omniboksie w Google Chrome
- Zmień pozycję przycisku nowej karty w Google Chrome
- Wyłącz nowy zaokrąglony interfejs użytkownika w Chrome 69
- Włącz natywny pasek tytułowy w Google Chrome w systemie Windows 10
- Włącz tryb Picture-in-Picture w Google Chrome
- Włącz odświeżanie Material Design w Google Chrome
- Włącz selektor emotikonów w przeglądarce Google Chrome 68 i nowszych
- Włącz leniwe ładowanie w Google Chrome
- Trwale wycisz witrynę w Google Chrome
- Dostosuj stronę nowej karty w Google Chrome
- Wyłącz niezabezpieczoną plakietkę dla witryn HTTP w przeglądarce Google Chrome
- Spraw, aby Google Chrome wyświetlał części adresu URL HTTP i WWW
Dzięki Lew.